こんにちは、ソウタです!
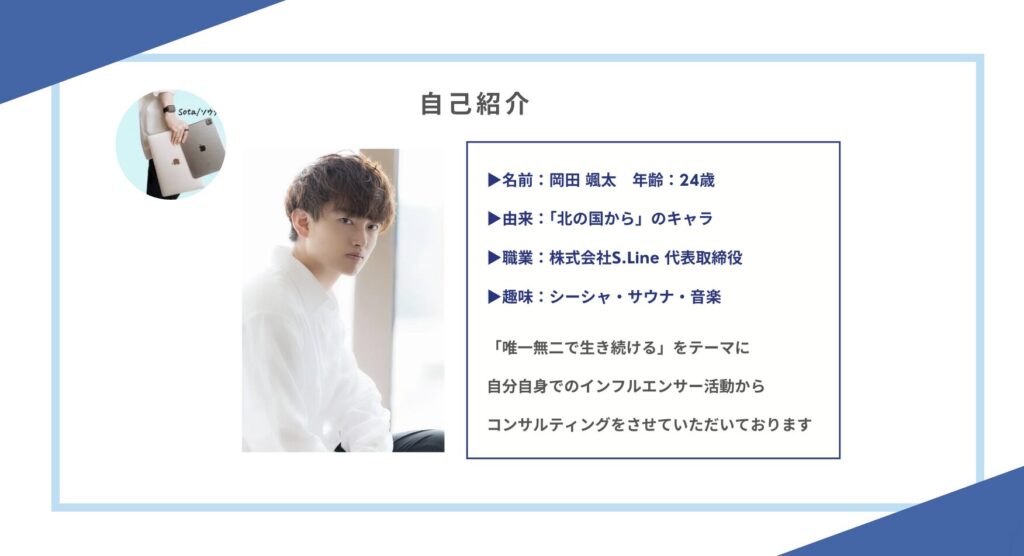

- 現役35年プロカメラマンから直接学べる
- 一眼の基本から案件獲得まで網羅!
- 受講生は不動産案件など獲得
- 圧倒的再現性を確保した個別相談つき!
- 公式LINEの追加はこちらから

皆さんには人に見られたくない写真はありますか?
- 恋人とのプライベートな写真
- 仕事資料の写真
- サプライズのために用意していた写真など
このようなものは「うっかり人に見られてしまった!」
なんてことは避けたいですよね。
今回はそんな写真に関するテーマ「iPhoneで写真を隠す設定 」を紹介します。
先に項目を紹介するとこのようになります。
今回の流れ
- iPhoneで写真を隠す設定
- ①写真を非表示にする方法
- ②非表示すらも見れなくする方法
- ③再表示する方法
この流れで紹介していきたいと思います。
プロカメラマンに聞く一眼カメラロードマップ
ブログ記事はこちらから

それぞれの詳細記事は下記からご覧ください。





- 現役35年プロカメラマンから直接学べる
- 一眼の基本から案件獲得まで網羅!
- 受講生は不動産案件など獲得
- 圧倒的再現性を確保した個別相談つき!
- 公式LINEの追加はこちらから

この1本で全てがわかるiPhoneカメラ攻略
ブログ記事でそれぞれを深掘りしているのでチェックしてください。

それぞれのブログ記事詳細はこちら
iPhone15の全てを伝える完全攻略
ブログ記事でそれぞれを徹底的に深掘りしているのでチェックしてください!
iPhone活用術!初心者でも簡単にマスターできるコツ
ブログ記事でチェックしたい方はこちら
それぞれの詳細記事は下記からチェックしてください。


LINEの全てがわかる「LINE完全攻略」
ブログ記事でそれぞれを深掘りしているのでチェックしてください。
それぞれのブログ記事詳細はこちら
YouTubeでも解説しています
①写真を非表示にする方法
まず、写真を非表示に設定する方法を紹介していきます。
iPhoneに元から入っている「写真」アプリを起動してください。
写真アプリでは、このように今まで撮った写真が一覧で表示されますよね。
この画面はカメラで写真を撮った後、写真を確認する時も表示されてしまうので家族や友人に横から覗き見されると普通に見られてしまいます。
それでは写真を非表示に設定していきましょう。

まず、例えばこの写真を非表示にしたい場合はこの写真をタップします。
写真が表示されたら、右上の「・・・」のマークをタップしてください。
メニューに「非表示」と出てきますので、これを選択します。
「写真を非表示」と出てくるのでタップしてください。
するとどうでしょうか?
先ほどまで表示されていた写真がライブラリから消えました!
非表示に設定した写真は「非表示」というアルバムに追加されています。
確認してみましょう。
下の項目から「アルバム」をタップします。
下にスクロールしていくと「その他」の項目の中に「非表示」があります。
こちらを選択してください。
パスワードもしくは指紋認証が求められたら、解除します。
すると先ほど「非表示」に設定した写真が表示されました。
ちゃんと非表示アルバムに移動していることが確認できます。
これで、写真アプリで最初に表示されるライブラリから特定の写真を隠すことができましたね。
②非表示すらも見れなくする方法
先ほどの非表示設定だけでも十分だと思いますが
さらに非表に設定した写真すらも見れなくする方法がありますので、こちらも紹介していきます。

ホーム画面に戻って「設定」アプリを起動してください。
そのまま下にスクロールしていって「写真」をタップします。
すると「非表示アルバムを表示」という項目が出てきます。
今はこちらがオンになっていますがオフにすることで、非表示に設定した写真が入っていた「非表示」のアルバムすらも見れないように設定することができます。
ということで「非表示アルバムを表示」をオフにしてください。
ちゃんと見れなくなっているか確認しにいきましょう。
写真アプリに戻ってアルバムを表示します。
下にスクロールしていくと…
先ほど「その他」の中にあった「非表示」の項目がなくなりました!
これで非表示に設定した写真を完全に見れないようにすることができました。
ちなみに、消えた写真は削除された訳ではないので、もし非表示にした写真をまた見れるようにしたくなった場合は
次の「再表示する方法」で再表示しましょう。
③再表示する方法
最後に非表示に設定した写真を再表示する方法についても説明します。
これは今までやってきた手順の逆をすれば大丈夫です。
「設定」アプリを起動してください。
先ほどと同様に「写真」をタップします。
今度は「非表示アルバムを表示」オンにしてください。
これで非表示アルバムが表示されるようになりました。
確認しにいきましょう。
写真アプリに戻ってアルバムを表示します。
下にスクロールしていくと…
「その他」に「非表示」の項目が表示されていますね。
こちらを選択します。
ちゃんと最初に非表示設定にした写真が確認できるようになりました。
このままこちらで写真を再表示するように設定しましょう。
写真をタップします。
写真が表示されたら、右上の「・・・」のマークをタップしてください。
メニューに「非表示を解除」と出てきますので、これを選択します。
すると非表示アルバムから写真がなくなりました。
これで再表示の設定は完了です。
ライブラリで確認してみます。
画面下の項目からの「ライブラリ」をタップしてください。
ライブラリに戻ると…非表示を解除した写真が再表示されていますね!
もし非表示に設定した写真をまた表示したくなったらこの手順で再表示するようにしましょう。
まとめ|写真は余裕で非表示にできる
いかがだったでしょうか?
今回は「 iPhoneで写真を隠す設定」を紹介しました。
これで友人などに写真を見せたい時にうっかり見せたくない写真まで見せてしまう…なんてことはなくなります!
仕事資料などの画像の扱いも、この方法を使えば安心です。
見られたくない写真がある人は、ぜひ試してみてください!
プロカメラマンに聞く一眼カメラロードマップ
ブログ記事はこちらから

それぞれの詳細記事は下記からご覧ください。





- 現役35年プロカメラマンから直接学べる
- 一眼の基本から案件獲得まで網羅!
- 受講生は不動産案件など獲得
- 圧倒的再現性を確保した個別相談つき!
- 公式LINEの追加はこちらから

この1本で全てがわかるiPhoneカメラ攻略
ブログ記事でそれぞれを深掘りしているのでチェックしてください。

それぞれのブログ記事詳細はこちら
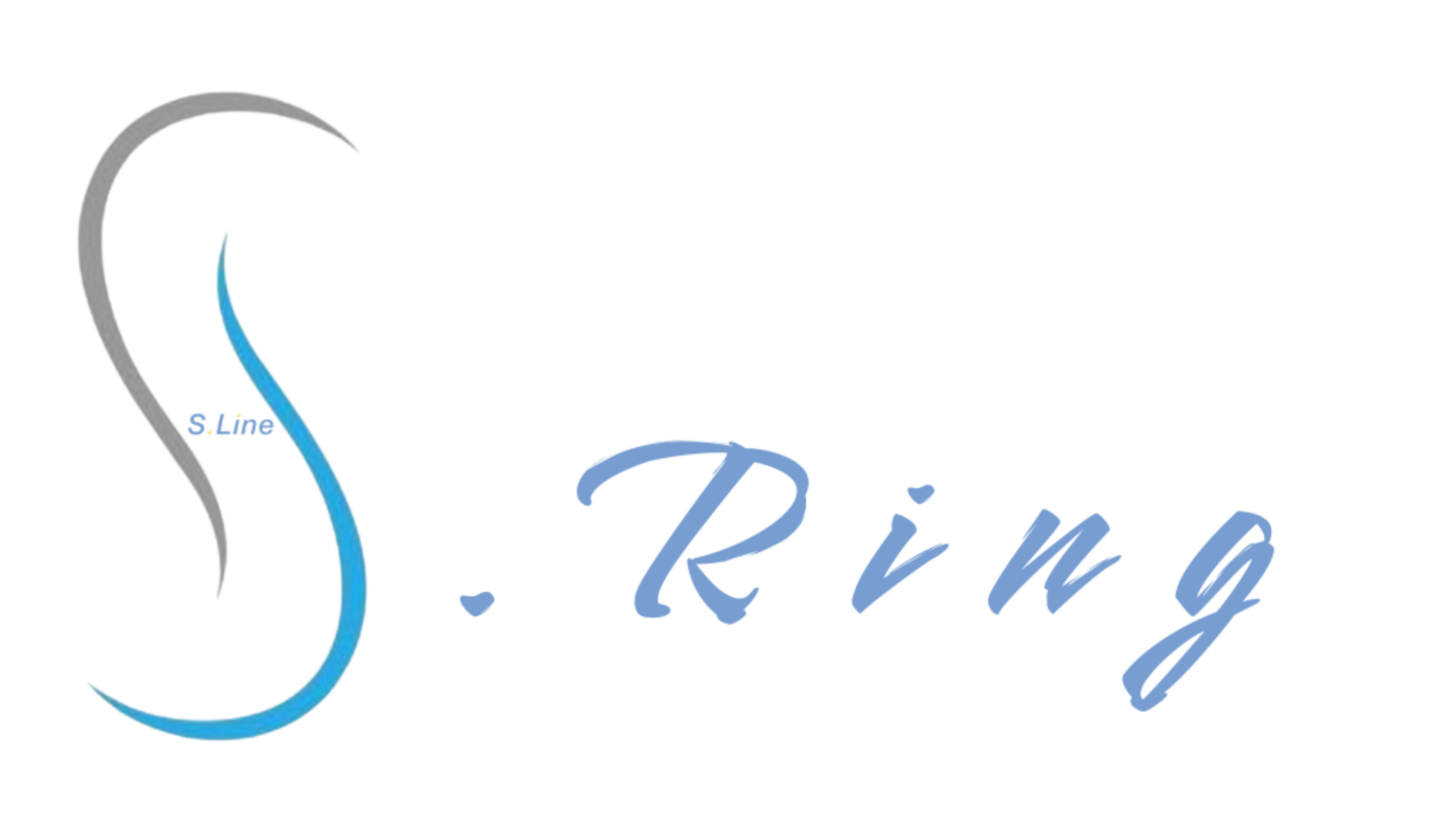



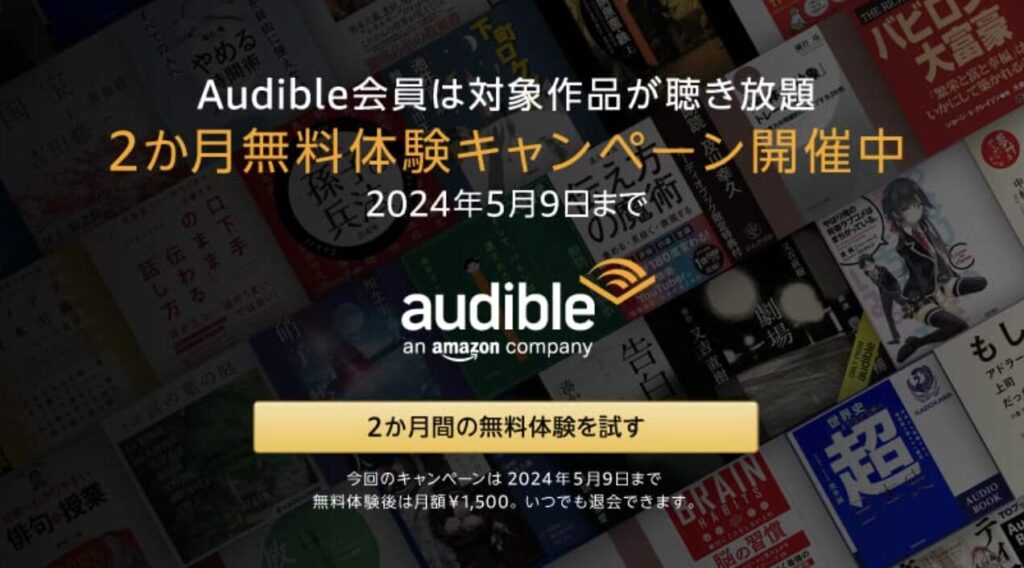

コメント