どうもソウタです!
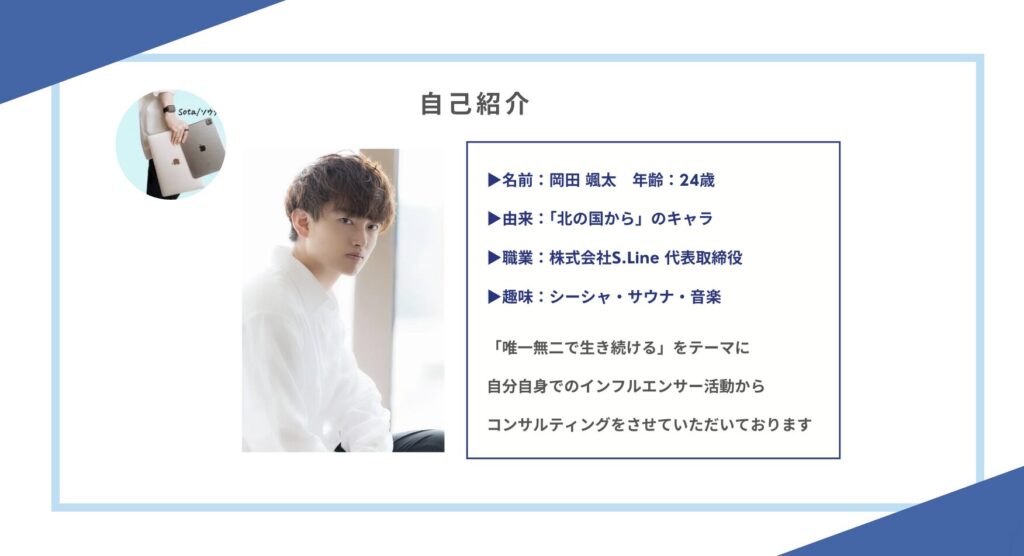

- 現役35年プロカメラマンから直接学べる
- 一眼の基本から案件獲得まで網羅!
- 受講生は不動産案件など獲得
- 圧倒的再現性を確保した個別相談つき!
- 公式LINEの追加はこちらから

普段iPhoneを使っていて
- 「ちょっとここが使いづらいんだよな」
- 「こんなことができたらもっと便利なのに」
こんなふうに思うことはありませんか?
実は、その不満は解決できるかもしれません。
例えば、寝る前にスマホを見ていて「もうちょっと画面が暗くなれば良いな」という時に、サイドボタンを3回押すと明るさを落とせます。
また、ネット記事を見ていて「興味あるんだけど、文字が多すぎて読むのがしんどい」と思ったら、サイドボタンを3回押せばiPhoneが読み上げてくれますよ。
その中でもこの記事では、サイドボタンを3回押すだけでできる便利機能を5つご紹介していきます。
この記事を最後まで読めば、今よりも快適にiPhoneを使えるようになるでしょう。
設定方法についても分かりやすくお伝えしていきますので、必ず最後まで読んでみてください。
それではどうぞ!
プロカメラマンに聞く一眼カメラロードマップ
ブログ記事はこちらから

それぞれの詳細記事は下記からご覧ください。





- 現役35年プロカメラマンから直接学べる
- 一眼の基本から案件獲得まで網羅!
- 受講生は不動産案件など獲得
- 圧倒的再現性を確保した個別相談つき!
- 公式LINEの追加はこちらから

この1本で全てがわかるiPhoneカメラ攻略
ブログ記事でそれぞれを深掘りしているのでチェックしてください。

それぞれのブログ記事詳細はこちら
iPhone15の全てを伝える完全攻略
ブログ記事でそれぞれを徹底的に深掘りしているのでチェックしてください!
iPhone活用術!初心者でも簡単にマスターできるコツ
ブログ記事でチェックしたい方はこちら
それぞれの詳細記事は下記からチェックしてください。


LINEの全てがわかる「LINE完全攻略」
ブログ記事でそれぞれを深掘りしているのでチェックしてください。
それぞれのブログ記事詳細はこちら
YouTubeでも解説しています
プロ級に綺麗な写真を撮れるようになりたい方はこちら
①AssistiveTouch

まずはAssistiveTouchについて解説します。
AssistiveTouchとは、ホームボタンを画面上に表示させ、自分の好きな機能を割り当てて操作できる機能です。
例えばスクリーンショットを割り当てておけば、ホームボタンをタップするだけで簡単にスクショができます。
スクショは通常、サイドボタンと音量を上げるボタンを同時に押さないといけないので、ちょっと手間ですよね。
ホームボタンに割り当てておけば手の位置を変えずにスクショでき、いろんなページを連続して撮りたい時にもサクサク押せて便利ですよ。
他にも、カメラを起動させたり、コントロールセンターを表示させたりなど、ちょっとしたことなのですが割り当てておくことでアクションを減らしてスムーズに起動させられます。
それでは、まずはサイドボタンを3回押すことでホームボタンを表示させる設定からご紹介していきます。
- 「設定」アプリをタップ
- 「アクセシビリティ」をタップ
- 下までスクロールして「ショートカット」をタップ
- 一番上の「AssistiveTouch」をタップ
これでサイドボタンを3回押すとホームボタンが表示されるようになりました。
ちなみに、iPhone8やSEなど、物理的なホームボタンがあるiPhoneを使っている場合はサイドボタンではなくホームボタンを3回押すと画面上に黒く縁取られたホームボタンが表示されます。
続いて、ホームボタンへ機能の割り当てをしていきます。
- 「設定」アプリをタップ
- 「アクセシビリティ」をタップ
- 「タッチ」をタップ
- 「AssistiveTouch」をタップ
- 「カスタムアクション」の「シングルタップ」をタップ
こちらでホームボタンを1回タップした時に行うアクションを選べます。
先ほどご紹介したスクリーンショットやカメラの他にもSiriの起動や音量調整もできます。
好みに合わせて自分の好きなアクションを選びましょう。
また、ホームボタンを2回タップする、ダブルタップのアクションも割り当てる場合は、シングルタップの下のダブルタップで、再度アクションを設定してください。
ホームボタンが邪魔だなと感じる時はサイドボタンを3回押すと消すことができます。
もしくは、先ほどのAssitiveTouchから「待機状態時の不透明度」をタップしバーを左右に移動させて不透明度を調整することもできます。
15%まで落としておくと使っていない時はほとんど目立たないのでわざわざ消す必要もないかもしれません。
この辺りはお好みに合わせて調整してみてください。

- 現役35年プロカメラマンから直接学べる
- 一眼の基本から案件獲得まで網羅!
- 受講生は不動産案件など獲得
- 圧倒的再現性を確保した個別相談つき!
- 公式LINEの追加はこちらから

②バックグラウンドサウンド

続いて、バックグラウンドサウンドをご紹介します。
バックグラウンドサウンドとは、波の音や雨の音、川のせせらぎなどの自然音をBGMとして流してくれる機能です。
仕事や勉強をする時であれば集中力をアップさせられますし、休憩の時はリラックスするのにも役立ちます。
ちなみに、AssistiveTouchを選択した状態でも追加で設定できます。
サイドボタンを3回押すとAssistiveTouchとバックグラウンドサウンドの選択肢が表示され、起動させたい機能を選べるようになります。
続いて、流す音を設定していきます。
- 「設定」をタップ
- 「アクセシビリティ」をタップ
- 「オーディオとビジュアル」をタップ
- 「バックグラウンドサウンド」をタップ
- 「サウンド」をタップして好きなサウンドをタップ
集中したい時にはダークノイズや雨の音、リラックスしたい時にはせせらぎがおすすめです。
実際に雨の音は脳をリラックスさせて、集中力を高める効果があるとされています。
3回押しですぐに聞けるように設定しておき、仕事や勉強への集中力を上げたい時、心を落ち着けたい時に使っていきましょう。

- 現役35年プロカメラマンから直接学べる
- 一眼の基本から案件獲得まで網羅!
- 受講生は不動産案件など獲得
- 圧倒的再現性を確保した個別相談つき!
- 公式LINEの追加はこちらから

③ホワイトポイントを下げる
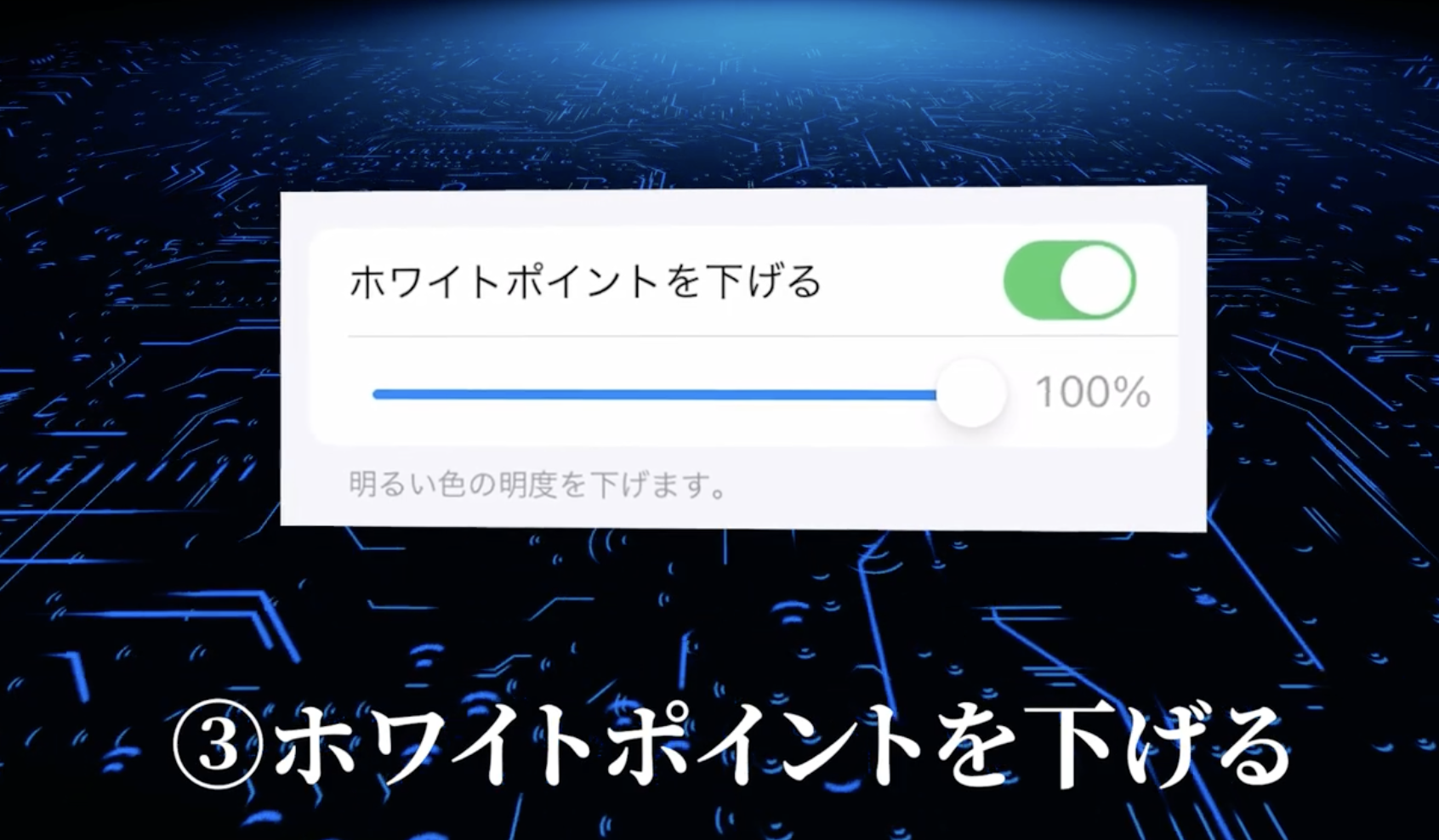
続いて、ホワイトポイントを下げる方法についてご紹介します。
ホワイトポイントを下げるとは、画面の明るい部分の明るさを下げる機能のことで暗い環境などに合わせて画面をちょうど良い明るさに調整できます。
画面の明るさはコントロールセンターでも変えられますが、寝る前の真っ暗な部屋だと、明るさを一番下まで落としても「まだ明るすぎるな」と感じることがありませんか。
明るい画面を長く見ていると脳が興奮してなかなか寝付けなかったり眠りが浅くなったりしてしまいますよね。
寝る前のスマホが良くないと頭で分かっていても、やめられない人に朗報です。
今からご紹介する設定をするだけでかなり明るさを落とせますよ。
まずは先ほどのショートカットから「ホワイトポイントを下げる」を選びましょう。
これで3回推しへの設定は完了しました。
ここからホワイトポイントを下げる機能を使うための設定をしていきます。
- 「設定」アプリをタップ
- 「アクセシビリティ」をタップ
- 「画面表示とテキストサイズ」をタップ
- 下にスワイプして「ホワイトポイントを下げる」をオンにする
- 下のバーで暗さを調整する
暗さを調整したら、サイドボタンを3回押してホワイトポイントを下げるを選び、設定できているかを確認しましょう。
これで寝る時にスマホを見る罪悪感が少し薄れますね。
映画館や夜のタクシーなど、周囲が暗い環境では、覗き見防止にも使えますよ。
ぜひ設定してみてください。

- 現役35年プロカメラマンから直接学べる
- 一眼の基本から案件獲得まで網羅!
- 受講生は不動産案件など獲得
- 圧倒的再現性を確保した個別相談つき!
- 公式LINEの追加はこちらから

④画面の読み上げ
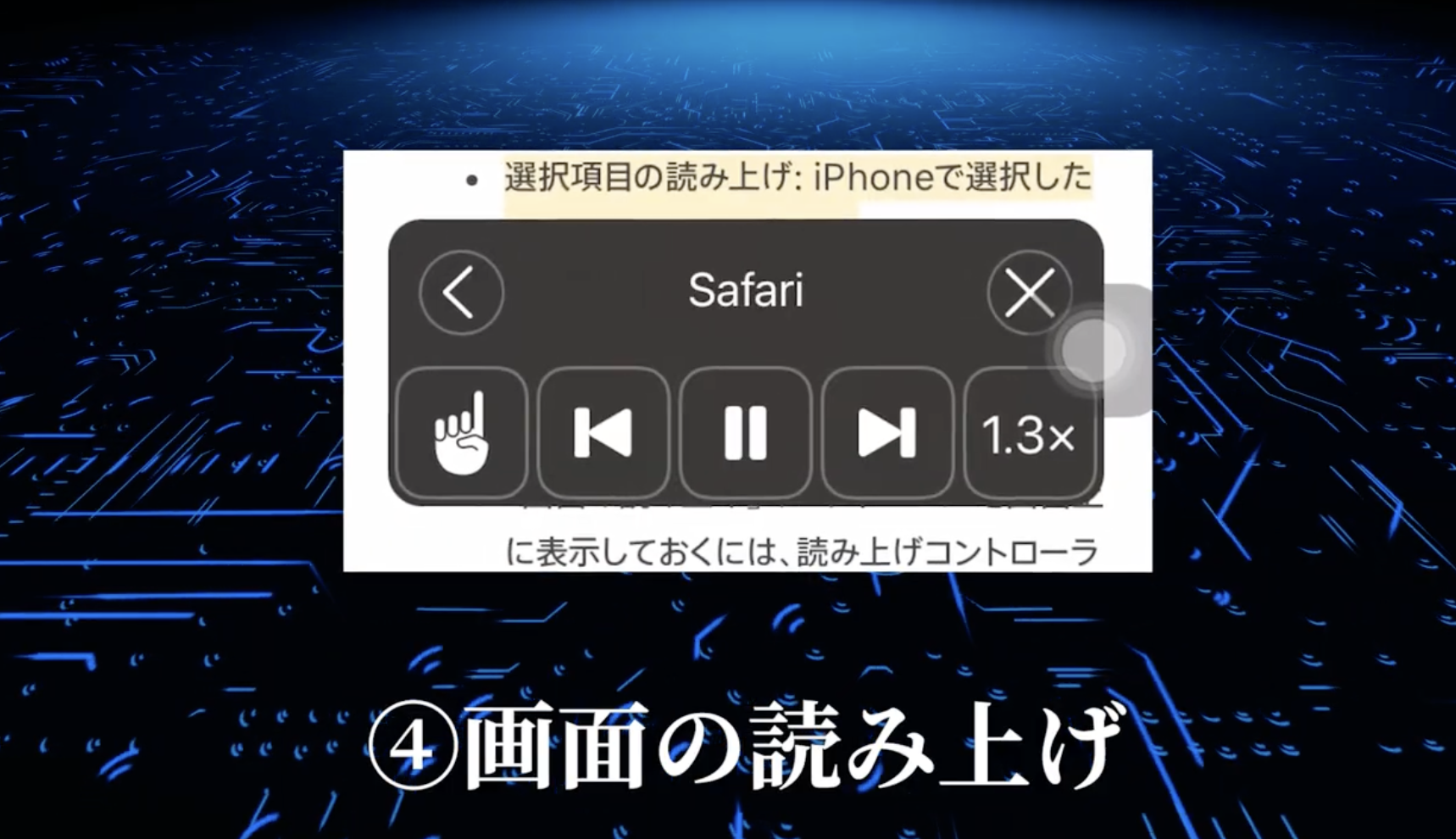
続いて、画面の読み上げについてご紹介します。
これは表示している画面の文章を音声で読み上げてくれる機能ですね。
ネットでいろんなサイトを閲覧したり、取引先からのメールを確認したりする時に、「長い文章だと読む気が起こらない」なんてことはありませんか。
特に疲れている時なんかは「もういいや…」となりがちですよね。
家事などで手が離せない時でも、イヤホンをしておけば耳から情報をインプットできるので
時間を効率的に使えますよ。
まずはショートカットから「画面の読み上げ」をタップしましょう。
続いて確認したい画面を表示し、サイドボタンを3回押して「画面の読み上げ」を選択します。
すると読み上げのコントローラーが表示され、画面の読み上げが始まります。
コントローラーでは再生や一時停止、速度調整などができますよ。
読み上げを終了するときは右上の×マークをタップすれば終了します。
時間を効率的に使いたい人にピッタリの機能なので、忙しい人ほど取り入れてみてください。

- 現役35年プロカメラマンから直接学べる
- 一眼の基本から案件獲得まで網羅!
- 受講生は不動産案件など獲得
- 圧倒的再現性を確保した個別相談つき!
- 公式LINEの追加はこちらから

⑤反転(スマート)
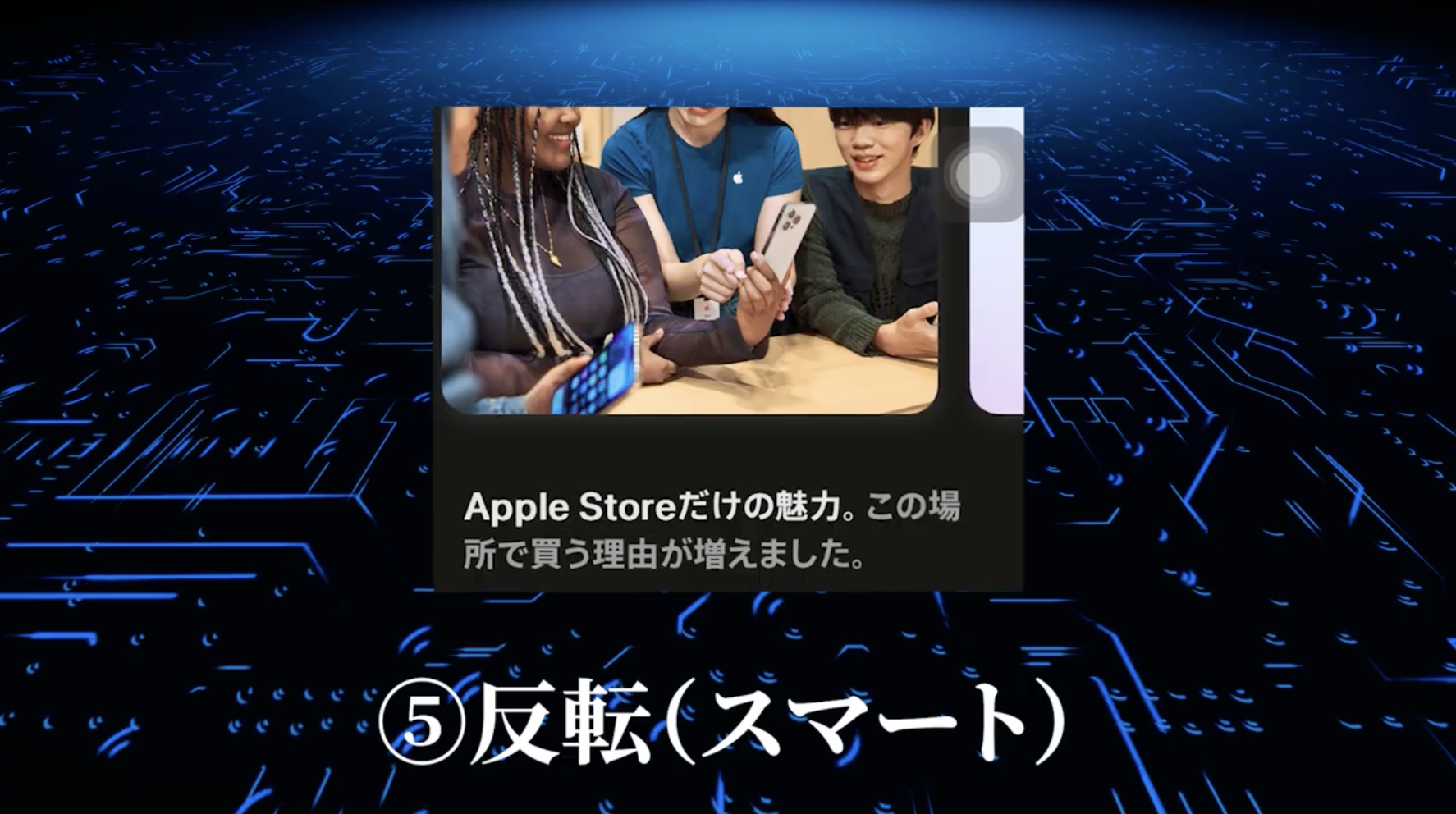
最後に、反転(スマート)についてご紹介します。
この機能は画面の色を反転することで見やすくする機能です。
iPhoneにはライトモードとダークモードがありますよね。
明るく見やすいライトモードを使っているという人もいれば、目に優しいダークモードを使っている人もいるでしょう。
もしくは「このページだけ明るくして見たい」なんてこともあるかもしれません。
そんな時に役立つのが反転(スマート)なんです。
ショートカットから「反転(スマート)」をタップして設定しましょう。
ちなみに、反転(クラシック)でも画面の色を変えられるのですが、クラシックでは画像の色まで変わってしまい、見栄えがイマイチでした。
画像などはそのままの色の方がわかりやすいと思いますので、反転(スマート)を選ぶのがおすすめです。
便利な機能を使って快適にスマホを使っていきましょう。

- 現役35年プロカメラマンから直接学べる
- 一眼の基本から案件獲得まで網羅!
- 受講生は不動産案件など獲得
- 圧倒的再現性を確保した個別相談つき!
- 公式LINEの追加はこちらから

まとめ AssistiveTouchを使いこなしてiPhoneをもっと便利に!
ここまで記事を読んでいる方は「3回押しする裏技」についてはバッチリです。
今まで感じていた小さな不満が解消され、「快適にiPhoneを使えそう!」と感じてもらえたのではないかと思います。
最後に復習をします。
今回は「3回押しする裏技」というテーマで、
- ①AssistiveTouch
- ②バックグラウンドサウンド
- ③ホワイトポイントを下げる
- ④画面の読み上げ
- ⑤反転(スマート)
こちらを紹介しました。
ぜひ参考にしてみてくださいね!
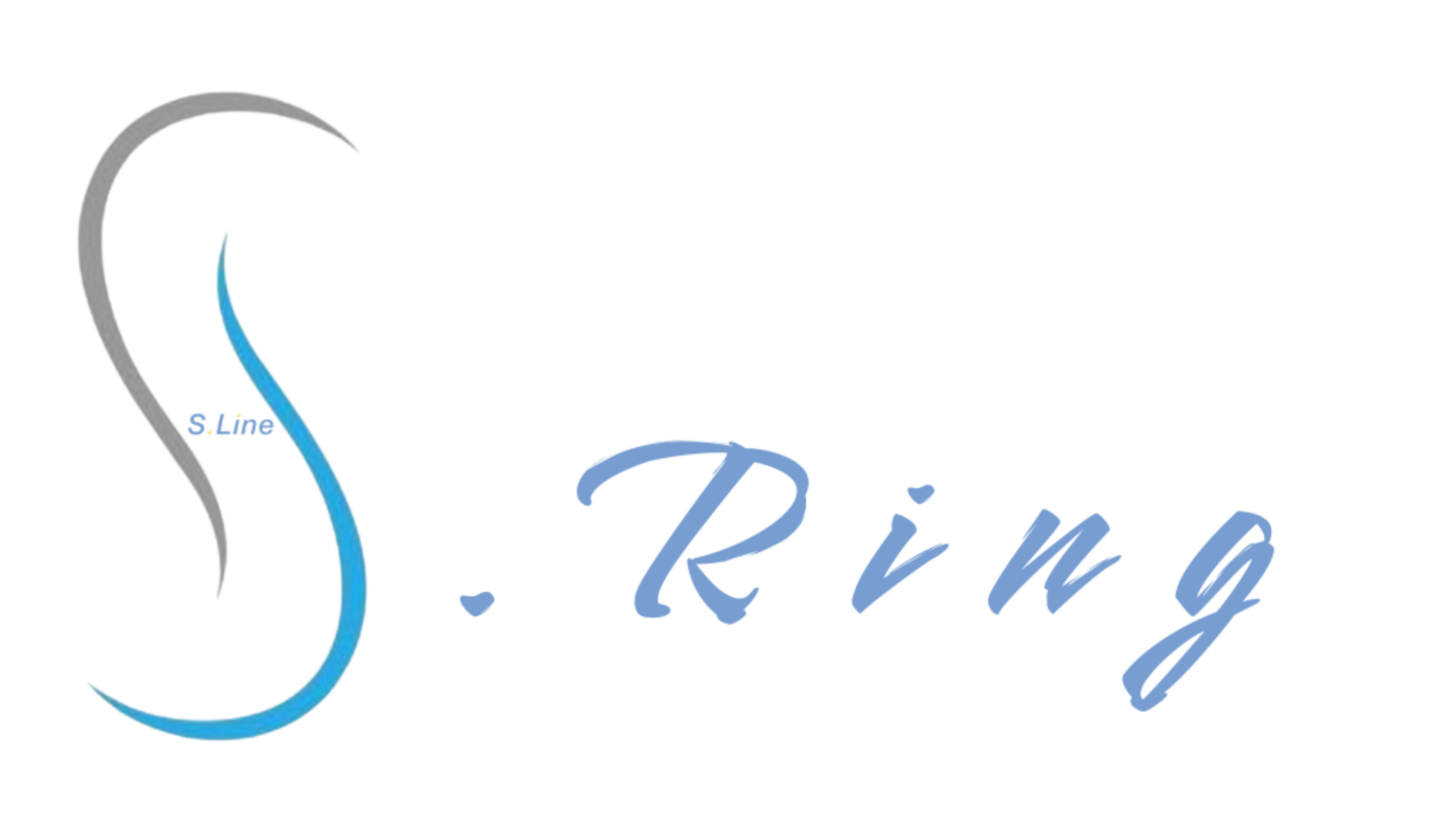



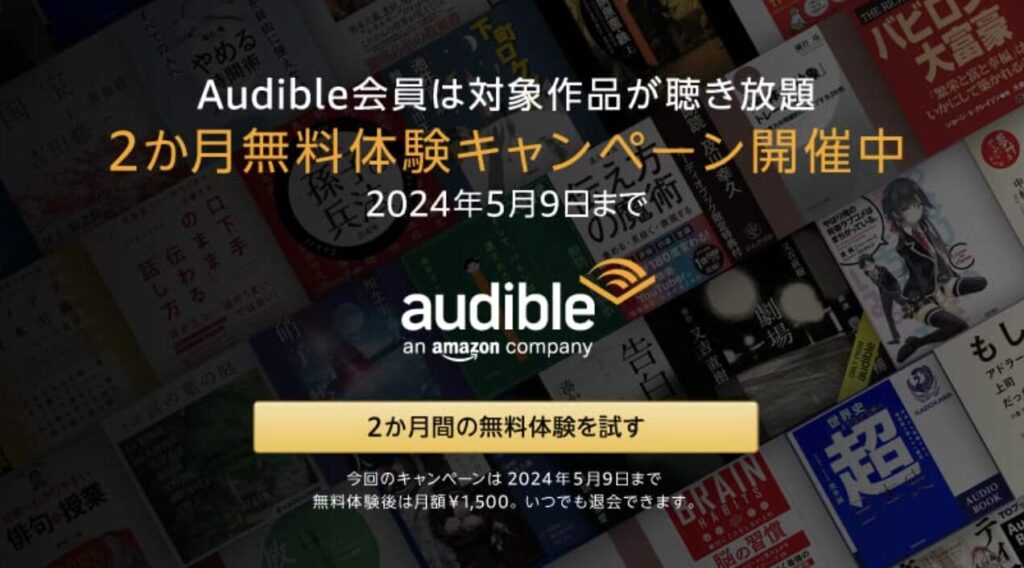

コメント