どうもソウタです。
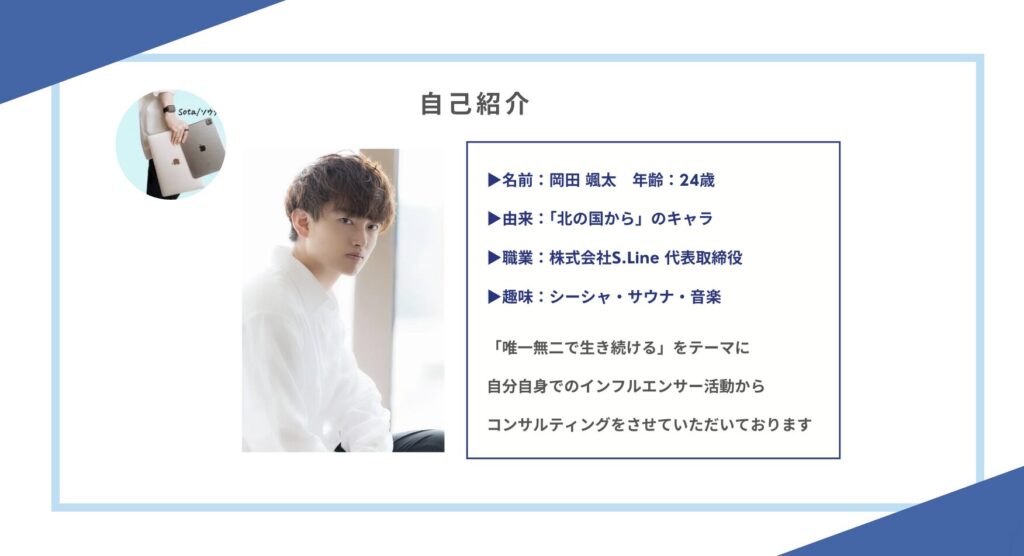

- 現役35年プロカメラマンから直接学べる
- 一眼の基本から案件獲得まで網羅!
- 受講生は不動産案件など獲得
- 圧倒的再現性を確保した個別相談つき!
- 公式LINEの追加はこちらから

今回はiPhoneユーザーの99%は知らない長押し術というものを紹介させていただきます
実は時短につながったりします!
僕自身も使う機会かなり増えてるんですけどやはりめちゃめちゃ時間短縮できるなっていうのもあります。
ぜひ、今回も最後までチェックしてください!
YouTubeでも解説しています
メッセージの長押し

まずはメッセージの長押しから紹介していきます。
LINEやメールなどで実際にこのようにメッセージを長押ししたまま反対の手でブラウザに遷移するとそのままメッセージを移動させることができるんですよね。
まずはメッセージを送ります。
例としてiPhone機能と打って送付しました。
送付されたメッセージを長押しすると浮いた状態になるんですよね。
バーを上に開いて別のアプリに移動させま
そしてSafariのGoogleに入れるとなんと検索できるんですね!
例えば送られてきた時に住所検索だったりとか一番便利なの例えば外国語からの翻訳とかでも活用できるかなと。
具体的な活用方法に関しては、以下の記事をチェックしてください。
写真の長押しによる移動

続いては、写真の長押しについて紹介します。
それぞれの写真を別のアプリ、例えばLINEとかで一気に写真を送りたいなっていう時ってあるじゃないですか?
そういう時に一瞬で移動する方法があるんですよ。
まずは写真をタッチしてちょっと下にずらしてあげます。
先ほどのメッセージと同じようにスクロールしてLINEの方でメッセージに入れてあげるとトークに送信できます。
このような方でスクロールするだけで一瞬で送信ができる、これめちゃめちゃ便利ですよね。
しかも、複数バージョンでもできるんですよ!
写真を持った状態で別の手でタッチしてあげると写真をまとめられるんですね。
そして、LINEに全部の写真を送ることができました。
逆はできるのって言うと、もちろん可能です。
僕自身こちらの長押し術を一番使ってるかなって思います。
かなり時短にもつながるのでぜひ活用してください!
写真の長押しのテクニックについて詳しくは、以下の記事で解説しています。
メモアプリの長押し術

続いては、メモアプリの長押しを紹介しますね。
メモアプリで長押しするといろいろな選択ができるので、こちらのメモアプリの活用方法について紹介していきます。
- 書類をスキャン
- 新規写真
- 新規チェックリスト
- 新規メモ
それぞれのテクニックを簡単に紹介しますね。
書類をスキャン
まずは書類をスキャンから紹介します。
例えば文字が書いてあるところを読み取ってあげるとスキャンできるんですね。
今のように自動的に写真を撮って「書類スキャンの準備ができました」で保存。
そうするとこちらスキャンした書類でメモとして残すことができるんですね。
例えば普段書類や論文など持ち歩くの大変だなという時に活用してください。
新規写真
続いては新規写真を紹介します。
長押しをして選択すると写真を撮影できるんですね。
メモに写真を一発で残したいときは活用してください。
新規チェックリスト
続いての長押しは新規チェックリストです。
メモのチェックリストを長押しすると自動で新規チェクリストが展開されます。
例えば、To-Doリストやメモに残すべきリストを作りたい時に活用してください。
新規メモ
最後に新規メモについてです。
何かすぐメモしたいなって時に一瞬で新しいメモを開けます。
この長押し率が最速なので積極的に使いましょう。
それぞれの具体的な方法に関しては、以下の記事をご覧ください。
コントロールセンターの長押し

最後はコントロールセンターの長押しについてです。
画面の右上のところから下に持ってきた時に出てくる画面のことです。
コントロールセンターも実は様々な方法で長押しができるのでぜひご確認ください。
例えばライトなども長押しで明るさ調整ができます。
カメラの長押しでは
- セルフィーを撮る
- ビデオを撮影
- ポートレートを撮る
- ポートレートセルフィーを撮る
めっちゃ便利ですよね。
コントロールセンターの長押しテクニックに関して詳しくは、以下からチェックしておきましょう。
まとめ|長押しで時短につながる
この記事では、iPhoneでかなり便利な長押し術について紹介しました。
知っているだけでも毎日圧倒的な時短につながるので、確実に知っておきましょう!
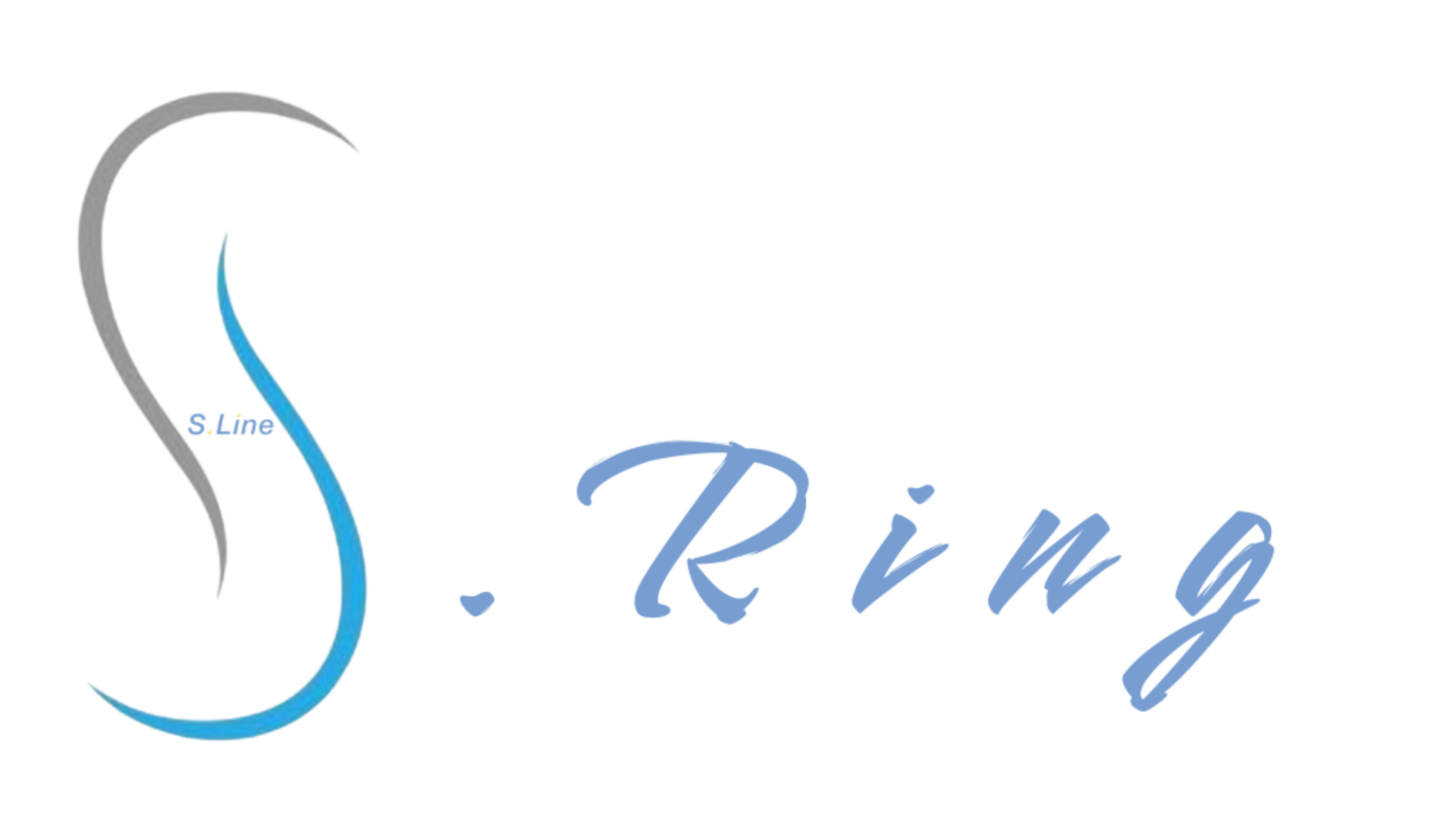
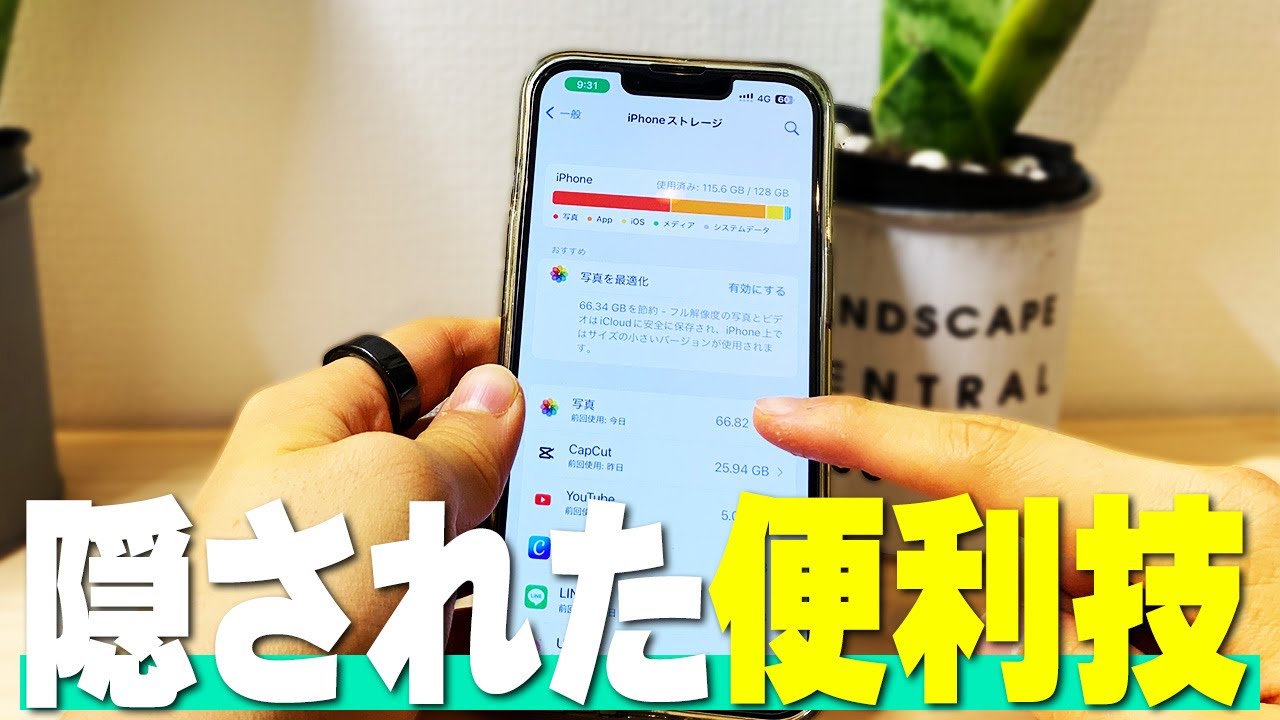


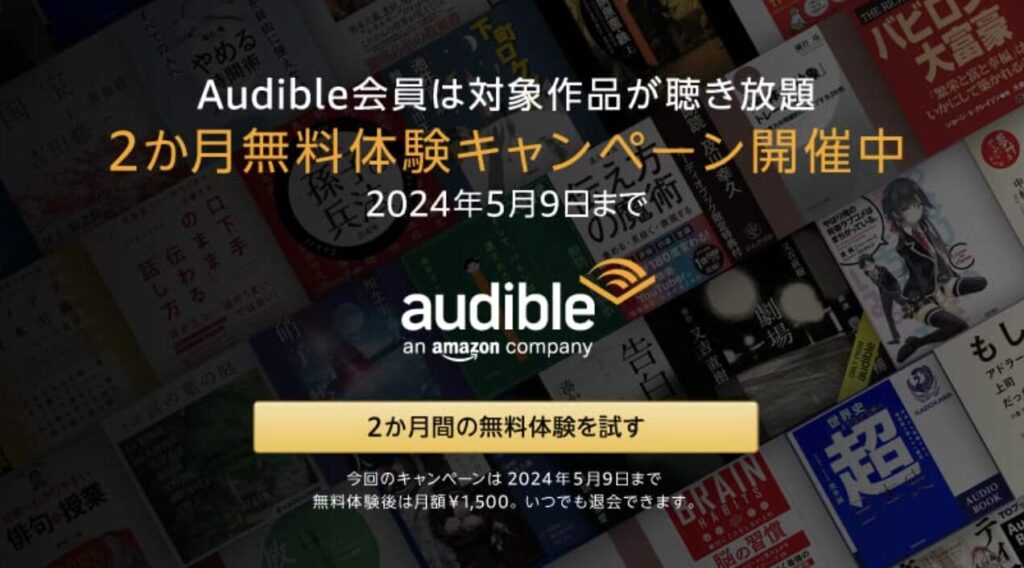

コメント