こんにちは、ソウタです!
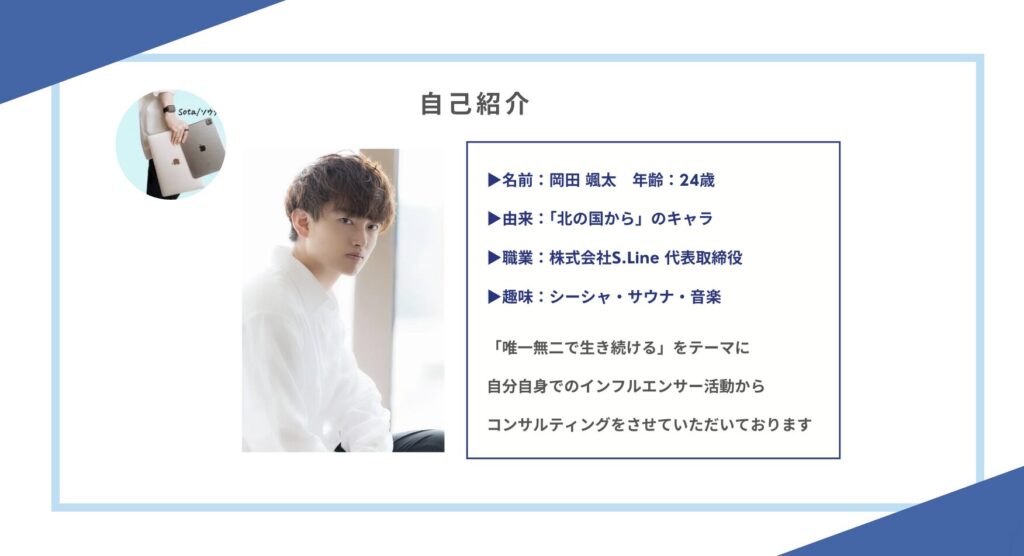

- 現役35年プロカメラマンから直接学べる
- 一眼の基本から案件獲得まで網羅!
- 受講生は不動産案件など獲得
- 圧倒的再現性を確保した個別相談つき!
- 公式LINEの追加はこちらから

みなさんは普段使っているメモアプリや文字入力をする際に
「こういう機能があったらいいな〜」と思ったことはありませんか?
実はその機能は、あなたが知らないだけかもしれません。
今回の動画を見れば、まさに痒いところに手が届くような
iPhoneでメモや文字入力をする際の隠れ機能を知ることができます。
ぜひ機能を活用して実践してみてください!
プロカメラマンに聞く一眼カメラロードマップ
ブログ記事はこちらから

それぞれの詳細記事は下記からご覧ください。





- 現役35年プロカメラマンから直接学べる
- 一眼の基本から案件獲得まで網羅!
- 受講生は不動産案件など獲得
- 圧倒的再現性を確保した個別相談つき!
- 公式LINEの追加はこちらから

この1本で全てがわかるiPhoneカメラ攻略
ブログ記事でそれぞれを深掘りしているのでチェックしてください。

それぞれのブログ記事詳細はこちら
iPhone15の全てを伝える完全攻略
ブログ記事でそれぞれを徹底的に深掘りしているのでチェックしてください!
iPhone活用術!初心者でも簡単にマスターできるコツ
ブログ記事でチェックしたい方はこちら
それぞれの詳細記事は下記からチェックしてください。


LINEの全てがわかる「LINE完全攻略」
ブログ記事でそれぞれを深掘りしているのでチェックしてください。
それぞれのブログ記事詳細はこちら
YouTubeでも解説しています
①「取り消す」「やり直す」

まず1つ目の便利機能が「取り消す」「やり直す」の機能です。
みなさんはメモアプリを使用している際に
「文章を間違って消してしまった…」という経験はありませんか?
そして、また同じ文章を再入力…という作業をしている方も多いかもしれません。
そんな時は「取り消す」という機能を使えば、消した文章を復活させることができます。
では実際にやってみましょう。
まず適当に文章を書いていきます。
そして、この文章を長押しで全選択してカットします。

では、この消した文章を「取り消す」機能を使って復活させます。
「3本の指で画面を左にスワイプ」してください。

するとこのように上部に「取り消す」と表示されて、消した文章が復活しました。
このかなり便利な機能、意外と知らなかった人も多いのではないでしょうか?
また、逆に「3本の指で画面を右にスワイプ」すると…
このように上部に「やり直す」と表示されて、再度文章を消すことができました。
「取り消す」で操作を1つ前に戻して、「やり直す」で操作を1つ進める、という感じですね。
メモアプリを使う上で、この2つの機能はとても便利ですので
ぜひ使ってみてください。
②書類をスキャン

2つ目の便利機能は「書類をスキャン」する機能です。
iPhoneのメモアプリには、書類をスキャンしてPDFデータに変換する機能があります。
この機能を使えば、普通にカメラで書類を撮影するよりも綺麗に書類を残せるので便利です。
では実際にやってみましょう。
まず、下にある「カメラマーク」をタップして「書類をスキャン」を選択します。
するとカメラが立ち上がるのでスキャンしたい書類にカメラを向けます。
そうすると自動でシャッターが切られて書類が保存されます。
撮影した書類をみてみましょう。
このように画像の位置などが補正されて、綺麗なPDFデータとして保存されました。
調整が終わったら左上の「完了」をタップして右下の「保存」をタップします。
保存した書類はこのようにPDFデータとしてメモに貼り付けられます。
共有したい場合は書類を長押しすることで、AirDropやメールなどで共有することができます。
普段書類などの紙媒体を写真などで保存している人は
この機能を使うことで書類をもっと綺麗に保存できますよ。
③英数字を素早く入力

3つ目の便利機能は「英数字を素早く入力」する機能です。
パスワードの入力などで英数字を入力する時
このように英字キーボードに変えて英字を入力して、数字キーボードに変えて数字を入力して…
という風に文字入力している人が多いと思います。
この作業って結構面倒臭いですよね。
iPhoneのキーボードには
「キーボード変換をせずに英数字を入力する方法」がありますので紹介します。
英字を入力している時に数字を入力したい場合は
右下の「123」を押したまま目的の数字までスライドさせます。

するとキーボードは英字のままなのに数字が入力されました!
この機能を使えば、毎回キーボードを切り替えるよりかなり素早く文字を入力することができます。
④アルファベット大文字固定

4つ目の便利機能は「アルファベット大文字固定」する機能です。
キーボードでアルファベットの大文字を入力する場合左下の矢印マークの「シフトキー」を押して大文字を入力しますよね。
しかし、この方法では1度入力するとまた小文字入力に戻ってしまうので大文字が連続する場合にはかなり不便です。
このような時はキーボードの「アルファベットを大文字で固定する機能」が便利です。
「シフトキーを素早く2回タップ」すると矢印のマークがこのように変化します。
これが大文字固定モードです。
アルファベットを連続入力しても小文字に戻ることはなくずっと大文字を入力し続けることができます。
こちらの機能も覚えておくとかなり便利です。
⑤かな入力時の半角スペース

最後、5つ目の便利機能は「かな入力時に半角スペースを挿入」する機能です。
日本語を入力している時に空白を入れると全角になってしまい、
間が開きすぎてちょっと見づらいですよね。
このかな入力時の空白を「全角にするか」「半角にするか」は設定で変更することができます。
一緒に設定してみましょう。
まず、「設定アプリ」を開きます。
次に「一般」をタップします。
下の方にある「キーボード」をタップします。
下にスクロールしていくと
「かな入力」の項目に「スマート全角スペース」というスイッチがあるのでこちらをオフにします。
これでかな入力の時に空白を押すと「半角スペース」が入力されるようになります。
実際に確認してみましょう。
先ほどと同じように日本語を入力して空白を押してみます。
するとこのように半角スペースを入れることができました。
普段全角スペースを使わず、半角スペースを使いたいという方は
こちらの設定をしておきましょう。
詳しい内容に関しては、以下からチェックしてください。
まとめ
いかがだったでしょうか?
今回は「iPhoneメモ・文字入力の便利機能5選」を紹介しました。
「取り消す」「やり直す」の機能や英数字を素早く入れ替える機能は
結構活躍する場面が多そうですよね。
これらの機能を使いこなすことで、普段のiPhone操作がもっと快適になるはずです。
みなさんも、ぜひ試してみてください!
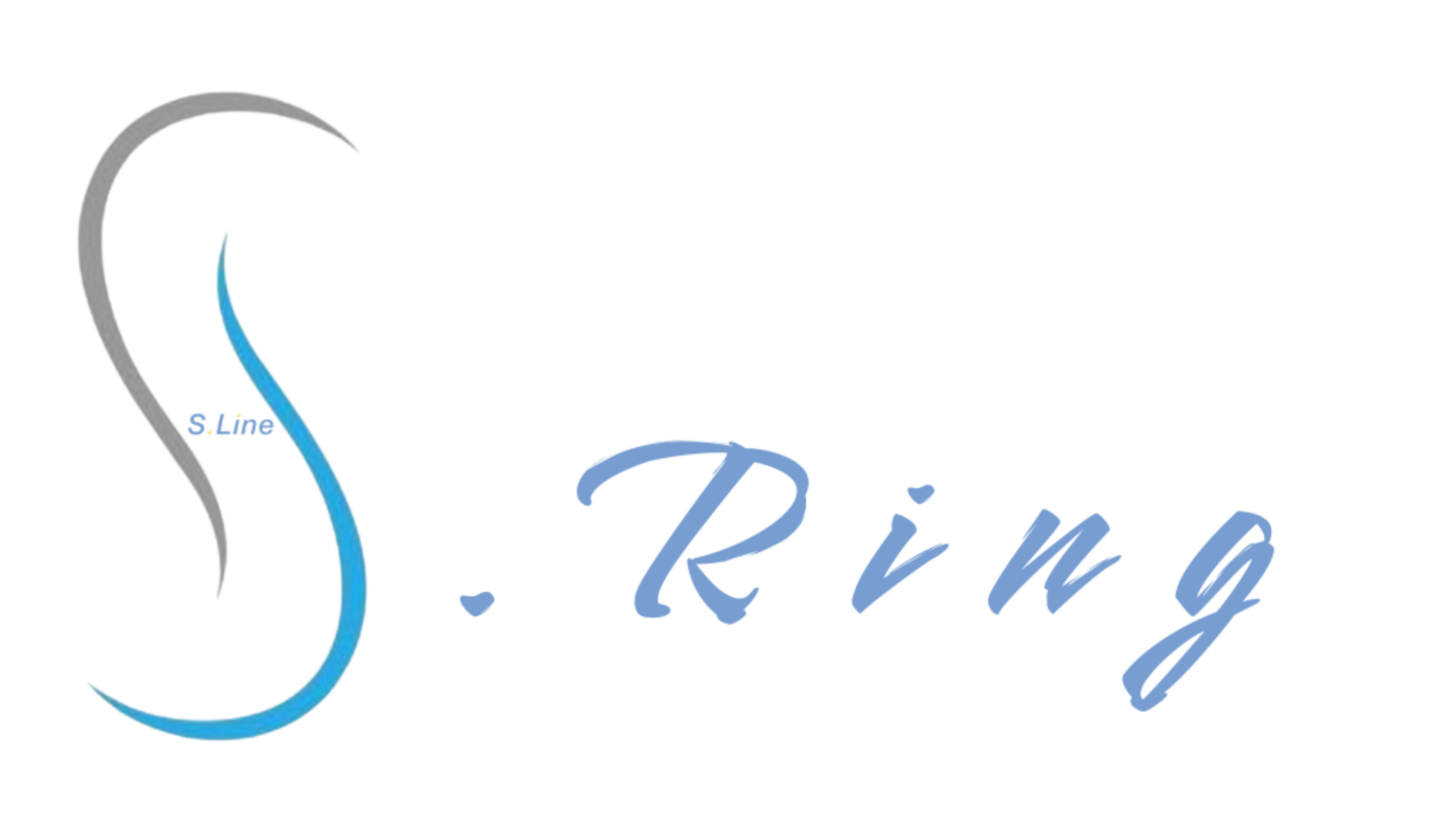



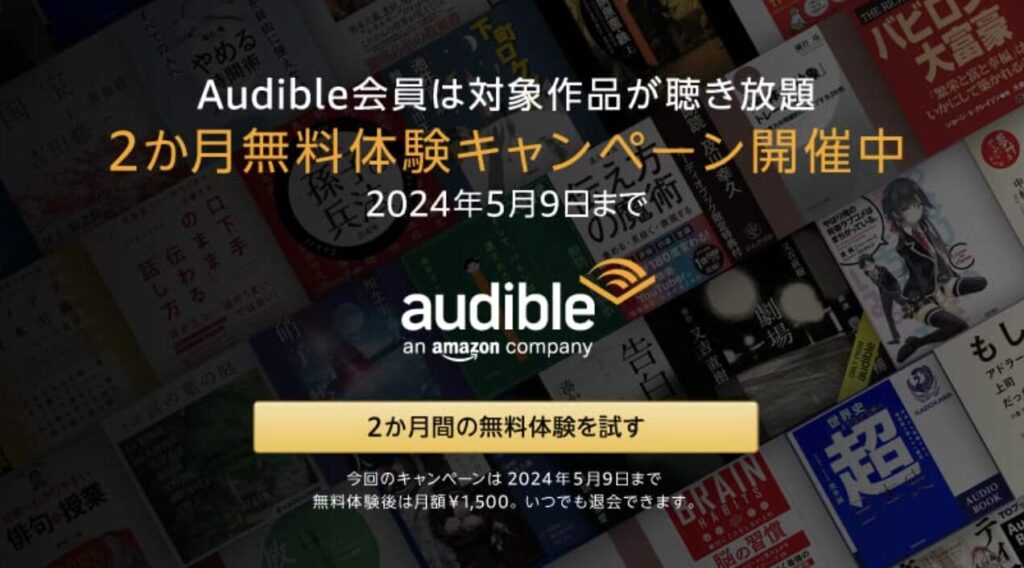

コメント