どうもソウタです!
記事を読んでいるあなたの中には
- 「もうちょっと良い感じの写真を撮りたいんだけど、なんとなくイマイチなんだよな」
- 「動画の設定なんていじったことないけど?」
このような人も多いかもしれません。
でも、iPhoneのカメラアプリはどんどん進化していて、
被写体をバランス良く写すツールが充実していたり、
写真全体の雰囲気を簡単に変更できたり、被写体にピントを合わせ、背景をぼかした動画が撮れたりと想像以上に便利な機能がたくさんあるんですよ。
「カメラアプリは立ち上げた状態でそのまま使っています」
という人もちょっとした設定で大きく仕上がりが変わるので、知らないのはもったいないですよ。
ということで、この記事ではすぐに使えるiPhoneカメラの基本設定を詳しく解説していきます。
この記事を最後まで読めば、
友達や家族から「どうやって撮ったの?教えて!」と言われるような写真や動画を撮れるようになるでしょう。
設定によってどんな雰囲気に仕上がるのかやおすすめの撮影シーンなどもお伝えしていきますので、必ず最後まで読んでみてくださいね。
それではどうぞ!
YouTubeでも解説しています
プロ級の写真を撮りたい方はこちら
プロカメラマンに聞く一眼カメラロードマップ
ブログ記事はこちらから


- 現役35年プロカメラマンから直接学べる
- 一眼の基本から案件獲得まで網羅!
- 受講生は不動産案件など獲得
- 圧倒的再現性を確保した個別相談つき!
- 月50万円稼ぐロードマップを無料プレゼント

この1本で全てがわかるiPhoneカメラ攻略



副業カメラマンが月50万円を稼ぐ完全攻略ロードマップ

 カズヒロ
カズヒロプロカメラマン歴35年のカズヒロです!
上場企業HP写真担当 22名のプロカメラマン育成・指導を行っています。
初心者が案件獲得してプロカメラマンになるスクール「S.Memories」運営していて講座性も増えてきて成果がかなり出てきていますね…!
<生徒実績>
・ゼロから案件獲得達成
・不動産案件獲得
・相手から依頼が止まらない
・月10万円越え多数 ノウハウ
現場密着などを中心に初心者でもすぐに実践できるプロ直伝の撮影テクニックから撮影案件獲得まで役立つ情報を発信していきます!
LINE登録で「月50万円を副業カメラマンで稼ぐためのロードマップ」と「プロカメラマンに直接聞ける個別相談権利」を配布しているので合わせてチェックしておきましょう!


- 現役35年プロカメラマンから直接学べる
- 一眼の基本から案件獲得まで網羅!
- 受講生は不動産案件など獲得
- 圧倒的再現性を確保した個別相談つき!
- 月50万円稼ぐロードマップを無料プレゼント


iPhoneで時間とお金に余白を作り出す完全攻略ロードマップ


あなたはiPhoneをすでに2万円以上損して使っています。
、、、いやいや、そんなはずがないでしょって?
だってそもそも本当にiPhoneをお得に購入して正しく使いこなしていますか?
- iPhoneなんて高すぎて買う気失せたわ、、
- iPhoneを購入したのはいいけど正直使いこなせていない…
- 基本的な動作にも時間がかかりすぎてしまう
もうこんなiPhone初心者の相談を数えきれないほど受けまくってきたわけです。
ということで!そんなiPhoneで僕が答えてきた知見を全て落とし込んだのがこの「iPhone攻略マップ」なんですね。
だからこそ、僕のこれまでのiPhone発信を通して学んだ経験を全て攻略マップの中に詰め込んでいます。
- 総文字数40000字超えで徹底解説
- 3時間の動画講義でわからないところは解消
- 購入すればiPhone1台分以上お得に
- 日々の自由な時間を2時間以上作り出す
- 購入者限定のコミュニティも用意
今後もiPhoneの最新情報が入り次第すぐに追記していくので、購入したら情報が古くなることはありません。
iPhoneに詳しくなかった僕が人生を変えるまでに経験してきたことを、全て攻略マップの中に詰め込んでいます。



iPhone完全攻略マップを購入すれば間違いなく今後他のiPhone教材を購入する必要はなくなりますよ!
僕自身の集大成を受け取らないことが人生やお金単位での損にならないよう、今のうちにチェックしておいてくださいね。
①写真撮影の設定(設定アプリ)


まずは、設定アプリでの写真撮影の設定について解説します。
「設定」アプリを開き、少し下へスワイプして「カメラ」をタップし設定画面を開きましょう。
まず、フォーマットをタップしましょう。
「カメラ撮影」では撮影した画像のファイル形式を変更できます。
高効率と互換性優先がありますよね。
「高効率」を選ぶとiPhoneで編集するのに適した形式で撮影し、
「互換性優先」を選ぶと様々なデバイスに対応する形式で撮影できます。
高効率はストレージ容量を節約できるので一般的な撮影には良いのですが、パソコンで編集したいとなった場合はファイル形式を変更しないといけないかもしれません。
特にWindowsではファイルが開けないこともあるので、編集を前提とするならば互換性優先を選ぶのが無難です。
でも、互換性優先は高効率よりもファイルサイズが大きくなりやすいので、
ストレージを圧迫してしまうかもしれません。
プライベートで写真撮影をして家族や友達に写真を共有する分には高効率で十分だと思います。
仕事用の写真撮影であれば互換性優先を選んでおく方が良いでしょう。
利用シーンに応じて使い分けをしてみてください。
次に、これはiPhone15 Proシリーズのみに対応しているのですが、
同じフォーマット内の「写真撮影」に「写真モード」という項目があります。
ここでは、12MP、24MPと解像度の選択ができます。
数字が大きいほど画質が綺麗で、解像度が高いのでズームをしても鮮明な写真に仕上がります。
次は、iPhone12以降のProモデルのみ対応の「ProRAWと解像度コントロール」についてです。
ProRAWとは、写真データフォーマットのRAWとiPhoneの画像処理能力が組み合わさったApple独自のフォーマットで、これをオンにしておくことでカメラアプリで撮影する際に、ProRAWを選択できるようになります。
ProRAWの何が良いかと言うと、編集が柔軟にできるようになるんです。
露出やカラー、ホワイトバランスを細かく調整して好みの写真に仕上げられ、編集ソフトなどを使わなくてもiPhoneの写真アプリで手軽に編集できるんですね。
編集を加えても画質が落ちないのも良いところです。
ただし、ProRAWを使うとファイルサイズが大きくなる傾向にあり、解像度をあげるとより容量を圧迫してしまう原因になるので注意してください。
でも、高画質な写真を撮りたい場合はこのProRAWの48MPで撮影すると非常に綺麗に仕上がります。
ちなみに、ProRAWの48MPまで対応しているのはiPhone14と15のProモデルのみです。
続いて「設定を保持」を見ていきます。
「設定を保持」の中の項目をオンにしておくことで、カメラアプリを立ち上げた時に前回の設定をリセットせず、維持できるようになります。
例えば、カメラモードをオンにしておき、ポートレート撮影を行った場合、次に起動した時もポートレート撮影が起動されるということですね。
オフだったら写真モードが立ち上がります。
露出調整を細かく行う人であればオンにしておくと、設定を保持できるだけでなく、露出調整用のバーが左上に常に表示されるようになって便利ですよ。
また、夜の撮影が多い人であれば、ナイトモードをオンにしておくと良いですね。
次に「構図」を見ていきましょう。
ここは被写体の配置などを考えて、バランスの取れた写真を撮るのに必要な設定です。
まず「グリッド」をオンにすると画面を9つに分割する線が表示され、
被写体の配置や風景とのバランスといった写真の構図が決めやすくなります。
写真の中心に被写体をもって来たいときに、自分の目だけで見ながら撮るのと補助線があるのとでは、撮りやすさが変わってきますよね。
写真を上手く撮るのにグリッドは役立ちます。
続いて「水平」は被写体が斜めにならず、水平に写すのに便利で、オンにしておくとカメラが傾いている時に補助線も傾いて、被写体が斜めになっているのを教えてくれるんですね。
白い補助線が出てきたら、線に沿ってカメラの傾きを調整しましょう。
線が黄色くなったら「水平になった」というサインです。
続いて「前面カメラで左右を反転」は自撮りをする時に鏡で見ている時のような、自然な自分を撮るのに使える機能です。
「自撮り写真を撮ったら、いつも見ている自分と違う!」と驚いた経験はありませんか。
前面カメラで左右を反転をオンにしておくと、鏡で見ているいつもの自分を撮影できます。
ただし、文字などが写っているとそれも反転してしまうので、看板やポスターなどを背景に撮影する際などは気をつけてくださいね。
「フレームの外側を表示」は写真には写らないフレーム外の情報を薄く表示する機能で、視野を広げながら写真を撮るのに便利です。
これがオフになっているとフレーム外の部分は真っ暗なので周囲にどんなものがあるかが分からないんですね。
オンにしておくことでよりバランスの取れた写真撮影ができたり、撮影の幅を広げられたりして便利ですよ。
iPhone15シリーズ以降で使える設定
①写真撮影時の設定
まず初めに写真設定について紹介します。
- 設定アプリを開く
- 次にカメラをタップする
- フォーマットを選択
こちらで写真撮影時のカメラ設定をしていきます。
カメラ設定
まず、カメラ撮影の設定ですね。
高効率と互換性優先があります。
写真をiPhoneのみで利用する場合は高効率のままで良いですが、HEIFに対応していないPCやソフトでは、画像が開けなかったり色合いが変わってしまいます。
ですので、他のデバイスと共有したい場合は互換性優先の方を設定しておくようにしましょう。
写真撮影
次に写真撮影の項目です。
写真モードには、12MPと24MPの2つの設定があります。
これは写真の解像度を示すもので、12MPが1,200万画素、24MPが2400万画素です。
もちろん24MPの方が高解像度ですね。
しかし、24MPは12MPに比べてデータ容量が大きくなってしまいますので、その点は注意しておいてください。
ProRAWと解像度コントロール
次にProRAWと解像度コントロールです。
こちらをオンにすると、写真を最大4,800万画素の高画質で撮影できます。
オンにしてカメラアプリで確認してみましょう。
ProRAWと解像度コントロールをオンにしたことで、右上にRaw最大という表示が現れます。
こちらをさらにオンにして撮影を行うことで
4,800万画素の高画質写真を撮影することができます。
ここで1つ注意なのが、
なので、ストレージ容量が少ない場合などは頻繁に撮るのではなくとっておきの写真を撮影したい時だけこのRaw最大で撮影するようにしましょう。
②動画撮影時の設定
次に動画設定について紹介します。
一番上のビデオ撮影をタップしてください。
ここではビデオ撮影時の動画の品質をカスタマイズできます。
解像度は1080pと4Kから選べます。
1080pが一般的な画質で、4Kは超高画質ですね。
フレームレートfpsは、1秒間に表示されるフレームの数を表しています。
それぞれのfpsのイメージはこんな感じです。
fpsイメージ
- 24fps:映画のような表現ができる
- 30fps:一般的なフレームレート
- 60fps:非常に滑らかな映像になる
こちらのようになっています。
撮影したい状況に合わせてこれらは使い分けていきましょう。
それ以外の設定に関してはこちら。
- 手ぶれ補正
- FPS自動調整
こちらをオンにしておきましょう。
手ぶれ補正は、画面が安定した映像を撮影できますし、FPSの自動調整は、自動的に明るさを調整してくれるので綺麗な映像を撮影することができます。
この辺りの設定を変更するだけでも、かなり撮影する動画が綺麗に鮮明になると思います。
iPhone15のカメラを最大限活かした映像を撮影するためにも、撮影の目的や環境に応じて、設定をカスタマイズをするようにしていきましょう。
③その他オススメ設定
最後にその他オススメ設定について紹介します。
これから紹介する設定をしておけば、iPhoneでのカメラ撮影がより快適になります。
ぜひ参考にしてみてください。
まず、音量を上げるボタンをバーストに使用をオンです。
バースト撮影は、急に訪れたシャッターチャンスや動きのあるシーンを撮影するのに役立ちますので、こちらをオンにしておきましょう。
次にQRコードをスキャンをオンです。
こちらをオンにすることで、カメラの画角にQRコードが入った時、QRコードを自動的にスキャンしてくれます。
わざわざQRコードの読み取りモードにする必要がないので、非常に便利です。
また、その下の検出されたテキストを表示もオンにしておきましょう。
こちらもオンにすることで、カメラの画角にテキストが入った際に、テキストを自動的に検出してくれるようになります。
最後に構図の項目ですね。
グリッド、水平、前面カメラを左右反転、フレームの外側を表示とありますが、こちらは全てオンにすることをオススメしたいです。
グリッドは、画面上にグリッド線を表示させ、写真の構図を調整しやすくしてくれます。
水平は、カメラを起動した際に水平に保つためのラインを表示してくれます。
前面カメラを左右反転は、 インカメラで自分自身を撮影する場合、左右反転されて保存されるのですがこれをオンにすることで、カメラの画角で捉えた通りの写真になるので、違和感なく撮影することができます。
フレームの外側を表示は、写真として記録されるフレームの内側部分は明るく写真として記録されない外側部分は暗く表示されます。
これによって、写真に入らない背景まで確認することができるので、撮影時の構図を決めるのに役立ちます。
これらの設定をカスタマイズすることで、iPhoneカメラを最大限に活用して写真やビデオを撮影することができます。
もちろん、自分はこっちの設定の方がいいなと思ったらカスタムして構いません。


- 現役35年プロカメラマンから直接学べる
- 一眼の基本から案件獲得まで網羅!
- 受講生は不動産案件など獲得
- 圧倒的再現性を確保した個別相談つき!
- 月50万円稼ぐロードマップを無料プレゼント


②写真撮影の設定(カメラアプリ)
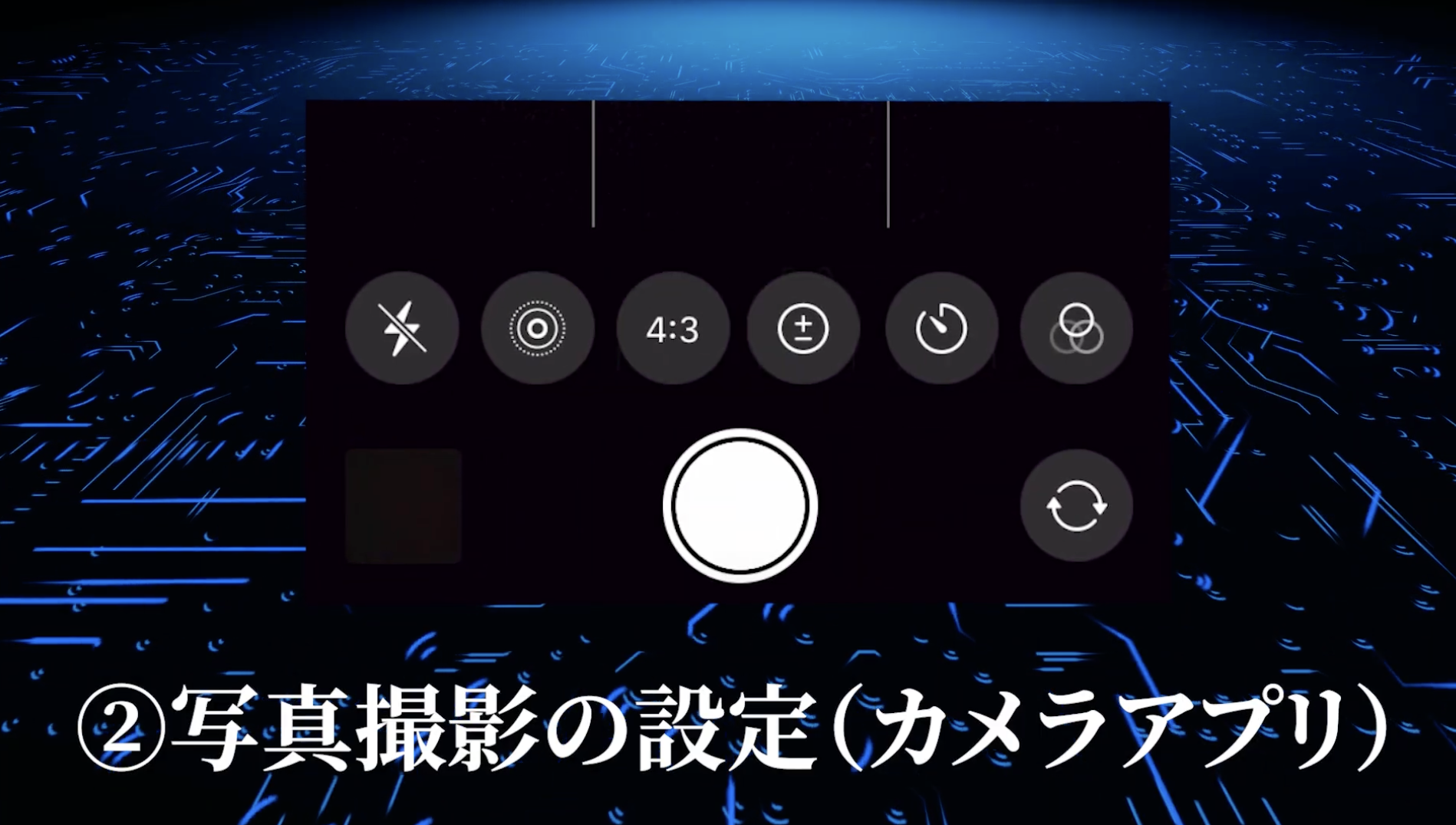
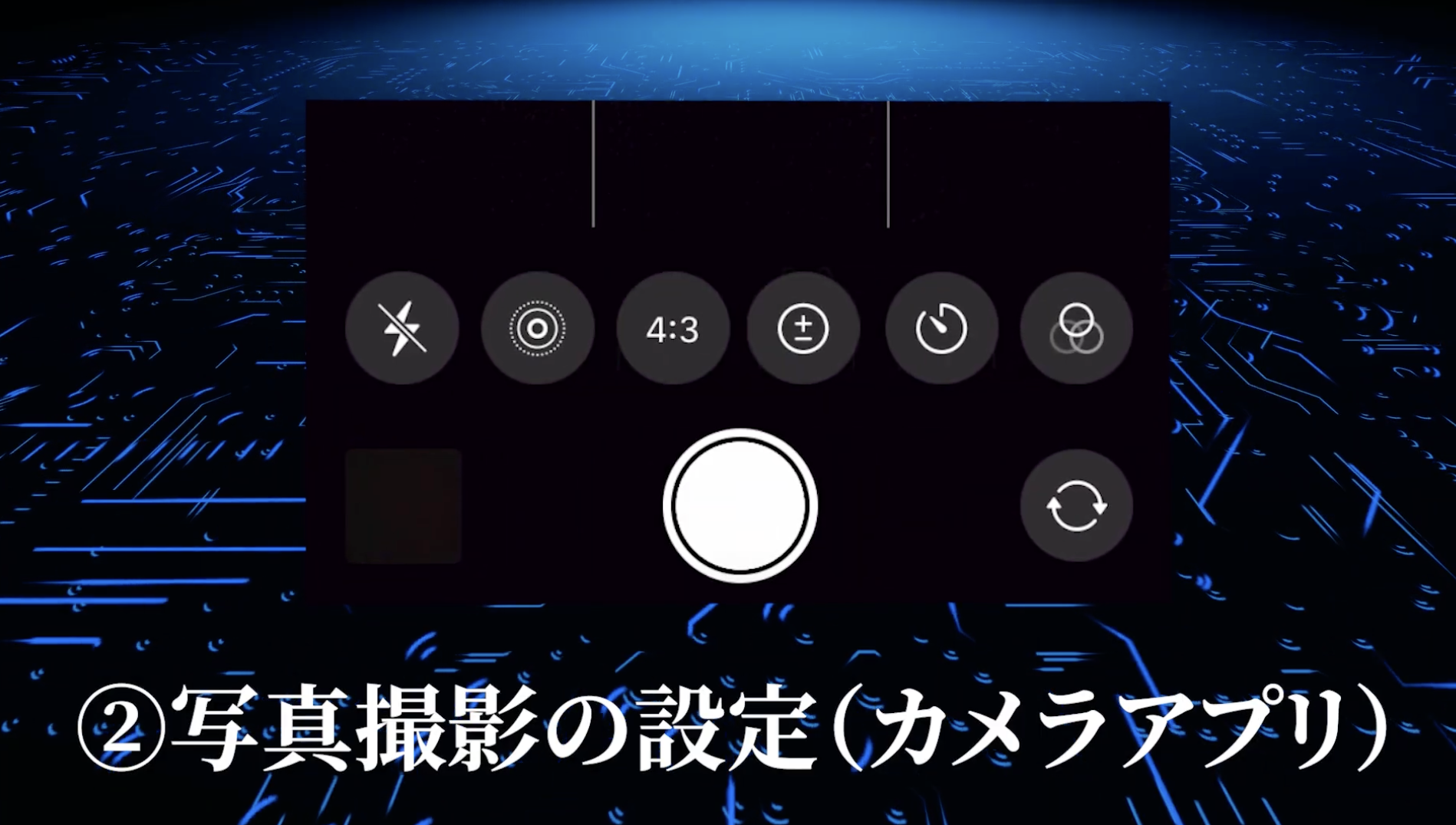
続いて、カメラアプリで行える写真設定について解説していきます。
まずはカメラレンズについてです。
ここでレンズの焦点距離を切り替えることができます。
お持ちのiPhoneによってここの表示のされ方や搭載されるカメラレンズは異なるのですがiPhone15シリーズだとこのような焦点距離に設定できます。
<iPhone15シリーズで設定可能な焦点距離>
- iPhone15 / iPhone15 Plus:13mm / 26mm / 48mm
- iPhone15 Pro:13mm / 24mm / 28mm / 35mm / 48mm / 77mm
- iPhone15 Pro Max:13mm / 24mm / 28mm / 35mm / 48mm / 120mm
この値が小さいほど広範囲の写真が撮れて値が大きくなるほど被写体を大きく写せます。
これはデジタルズームを活用して被写体を大きく見せているのですが、このデジタルズームを使うと画質が劣化しやすくなります。
iPhone15 Proに搭載されるレンズの焦点距離は13、24、77mmなので、これ以外の28mmや48mmといった焦点距離を選択するとやや画質が落ちます。
ここを押さえておくと画質を落とさずに撮りやすくなります。
続いて、フラッシュやナイトモードなどの設定を見ていきます。
カメラアプリの上側中央に上や下を表す矢印のようなアイコンがありますよね。
ここが上向き「^」になっていたらタップしてメニューを表示させましょう。
ちなみに、このメニューはカメラアプリを開いた状態で上下にスワイプしても表示させられます。
使用しているiPhoneによって表示されるメニューが異なる可能性があります。
今からご紹介するメニューが見当たらない場合もあるかもしれませんが、「そんな設定ができるんだな」という感じで聞いていただければと思います。
左から順番に見ていきましょう。
一番左はフラッシュです。
タップするとフラッシュのオンオフ切替や自動フラッシュの設定ができます。
続いて三日月と影で表現されたアイコンはナイトモードです。
暗い環境で撮影するときは設定してみると良いでしょう。
ノイズを抑えた写真が撮れます。
次はライブフォトです。
スポーツ観戦など、被写体が動いている時にライブ撮影をすると短い動画が撮れて、後からベストショットを選べます。
じっとしているのが難しかったり、シャッターでは笑顔が撮れなかったりする小さいお子さんの撮影にも使えますね。
次はフォトグラフスタイルです。
左右にスワイプするとリッチなコントラスト、鮮やか、暖かい、冷たいといったスタイルの変更ができます。また、下に表示されるバーでトーンや暖かみを自分で調整することもできます。
4:3となっているのはアスペクト比です。
写真の縦横の比率ですね。
インスタグラム用の写真を撮る時はスクエアで撮るとバランス良く表示できます。
±は露出です。光が入る量を調整できます。
表示されるバーを左右に動かして良い感じの露出に設定しましょう。
タイマーはシャッターを切るまでの時間ですね。3秒と10秒から選べます。
最後はフィルターです。
オリジナルを含めて10種類用意されていて、ビビッドやドラマチックなどから選べます。
レトロな感じを出したいなど、表現したい雰囲気がある時に使えますね。
たくさん設定ができて便利ですが、基本はiPhoneが被写体や撮影シーンに合わせて自動で良い感じに調整してくれます。
よりこだわった写真を撮りたい場合にご紹介したメニューから設定を変更し、自分好みの写真へ調整してみてください。


- 現役35年プロカメラマンから直接学べる
- 一眼の基本から案件獲得まで網羅!
- 受講生は不動産案件など獲得
- 圧倒的再現性を確保した個別相談つき!
- 月50万円稼ぐロードマップを無料プレゼント


③動画撮影の設定(設定アプリ)


続いて、設定アプリでの動画撮影の設定について解説していきます。
写真の時と同じく「設定」アプリから「カメラ」を開きましょう。
一番上の「ビデオ撮影」をタップすると
- 「HD(ハイビジョン)」や「4K」で表現される解像度
- 「fps」で表現されるフレームレート
この2つを選択できます。
解像度というのは画質のことですね。
HDには720pと1080pがありますが、1080pの方が映像を表現する点の数が多く、鮮明な映像に仕上がります。
さらに4KはHDの4倍の点で映像を表現するということなので、細かいところまでくっきりと映し出せます。
ディテールが鮮明だと映像に迫力も感じますよ。
フレームレートは1秒間に何枚の画像で構成されるかを表す数字で
例えば30fpsであれば、1秒に30枚の画像で映像が構成されるということです。
この数が大きいほど、なめらかな映像になりますね。
映画は24fpsが一般的で、テレビやゲームは30fpsや60fpsが多く使われます。
先月までちょうどオリンピックをやっていたじゃないですか、
テレビ中継では選手の動きをスローモーションでリプレイするシーンが多く見られますが、あの時なんかは60fpsだと細かいところまで正確に動きを確認できますし、選手の表情やボールの動きなんかも見えて、よりリアルでダイナミックな映像を楽しめます。
ただし、解像度もフレームレートも大きくするほど容量をたくさん消費してしまいます。
なので、ストレージの空き容量と撮影シーンに応じて、使い分けるようにしてください。
続いては手ぶれ補正です。
iPhone14以降のモデルには「手ぶれ補正(拡張)」という機能があります。
これはもともとオンになっているかと思いますが、撮影中の手ぶれを抑え、なめらかで安定した映像にしてくれる機能ですね。
もしオフになっていたら、オンにしておくことをおすすめします。
特に手でiPhoneを持ちながら動画撮影を行う時には便利ですよ。
これは片手でビデオ撮影をしても手ぶれ補正を極限まで抑えられる機能です。
この機能自体はカメラアプリでビデオモードにしているときに右上に人が走っているようなアイコンがあるので、そこをタップすることでオンオフの切替ができます。
ただし、このアクションモードは基本的に晴れた日の屋外で撮影することを想定した機能で、明るくないと機能しないんですね。
そこで、屋内や日陰でもアクションモードを機能させられるのが
「アクションモード(低照度)」という設定ですね。
屋内などのやや暗い場所でアクションモードを使いたいといった時にはオンにしておきましょう。
fpsの設定を徹底解説
まずはカメラ設定の中でも絶対に知っておいて欲しい項目から紹介しますね。
それが「画質設定」と「fps」についてです。
そんな設定をチェックしていきましょう。
設定→アプリ一覧からカメラをタップしてください。


アプリ一覧から「カメラ」をタップしましょう。


動画の画質は「1080p HD/30fps」


先に結論からお伝えすると、カメラの設定は1080p HD/30fpsにしておきましょう。
これだけだと「ん?」みたいな感じになるので、それぞれの用語について説明していきます。
ますはpについてです。


それぞれの項目を初めて知った人も多いのではないでしょうか?
- HD ハイビジョン 720p
- FHD フルハイビジョン 1080p
- 4K FHD(1080p)の4倍の画素数
このようにそれぞれの数字に関しては「画質」と「画面サイズ」を表しています。
正直ですが、現在720pはおすすめできません。


さすがに画質が低すぎるので、基本的には1080pのフルハイビジョンがおすすめです。


ここを理解しておくだけでも、かなりカメラの知識が深まるはずです。
4Kはおすすめしない


4Kは結論からお伝えすると必要ありません。
なぜ4Kが不要なのか。


- 大幅な画質UPは求められない
- デバイスが対応していない
- データが大きくなってしまう
このような形で、やはり容量も大きいし最新機種でもない限りは対応していないことがあります。
だからこそ、迷ったら1080pにしておけば無難かなと思っていますね。
fpsってどうなの?


続いてはfpsについて紹介していきます。
fpsとはフレームレートのことで1秒間あたりに表示されている画像数のことです。


- 30fps 1秒間に30枚表示される
- 60fps 1秒間に60枚表示される
それぞれに関して知っておくのがおすすめですね。


- 24fps 映画向け
- 30fps 通常の映像
- 60fps 被写体の動きが多い映像
この形で活用するのがおすすめです。
だからこそ、1080p HD/30fpsを活用していきましょう!
予備知識のノウハウ
最後に予備知識のノウハウについてお伝えしていきますね。
それぞれを知っておけば、さらにカメラの画質含めて上がっていきますよ!
インカメを使わない
最初の予備知識に関しては、インカメを使わないということです。
残念ですが、インカメって画質悪いんですよね。
基本的にはアウトカメラを活用するようにしましょう。
シンバルを使おう
続いての予備知識は、手ぶれ防止のためにジンバルを使うのが1番ということです。
スマホスタンドでもいいですが、確実に手ブレは防止すべきです。


- 現役35年プロカメラマンから直接学べる
- 一眼の基本から案件獲得まで網羅!
- 受講生は不動産案件など獲得
- 圧倒的再現性を確保した個別相談つき!
- 月50万円稼ぐロードマップを無料プレゼント


④動画撮影の設定(カメラアプリ)


最後に、カメラアプリから動画撮影の設定をする方法を見ていきましょう。
まずカメラアプリを立ち上げると画面下の写真という表示の左横に「ビデオ」とありますよね。
ビデオにスライドすると、右上に「HD・30」という表示があって、ここからも解像度やフレームレートを変更できます。
それぞれタップすると順に切り替わっていくので、好みの設定に変更して撮影できます。
ちなみに、アクションモードをオンにしている場合は4K撮影ができないので、注意してください。
ビデオからもう一つ左にいくと「シネマティック」というモードに切り替えられます。
シネマティックはiPhone13以降で使えるモードですね。
これは被写体以外のところをぼかすことで映画のような独特の雰囲気を作り出せるモードです。
画面をタップするとピントの位置も変えられます。
シネマティックからもう一つ左には「スロー」とありますが、これは編集なしで最初からスローモーション撮影ができる機能です。
右上の120をタップすると、240と120とフレームレートを切り替えて撮影できます。
スローモーション撮影は日常ではあまり使う機会がないかもしれませんが、スポーツ観戦で「ここぞ」という名シーンを撮りたい時や人物撮影で髪が風になびいているシーン、水滴が水面に落ちて波紋が広がっていくシーンなど印象的な撮影をしたい時に役立ちますね。


- 現役35年プロカメラマンから直接学べる
- 一眼の基本から案件獲得まで網羅!
- 受講生は不動産案件など獲得
- 圧倒的再現性を確保した個別相談つき!
- 月50万円稼ぐロードマップを無料プレゼント


まとめ iPhoneのカメラ設定を最適化して綺麗な写真や動画を残そう!
ここまで記事を読んでいる方は、
「iPhoneカメラの基本設定」についてはバッチリです。
ここまで細かく設定できるのかと驚かれた人も多いのではないでしょうか。
また、動画のシネマティックやスローモードに気づいていなかった人も
多いかもしれません。
今回の設定は知っておくだけでよりイメージに合わせた
写真や動画を撮ることにつながるので、
使えそうなものから早速使っていきましょう。
最後に復習をします。
今回は「すぐに使えるiPhoneカメラの基本設定」というテーマで、
- ①写真撮影の設定(設定アプリ)
- ②写真撮影の設定(カメラアプリ)
- ③動画撮影の設定(設定アプリ)
- ④動画撮影の設定(カメラアプリ)
こちらを紹介しました。
ぜひ参考にしてみてください!
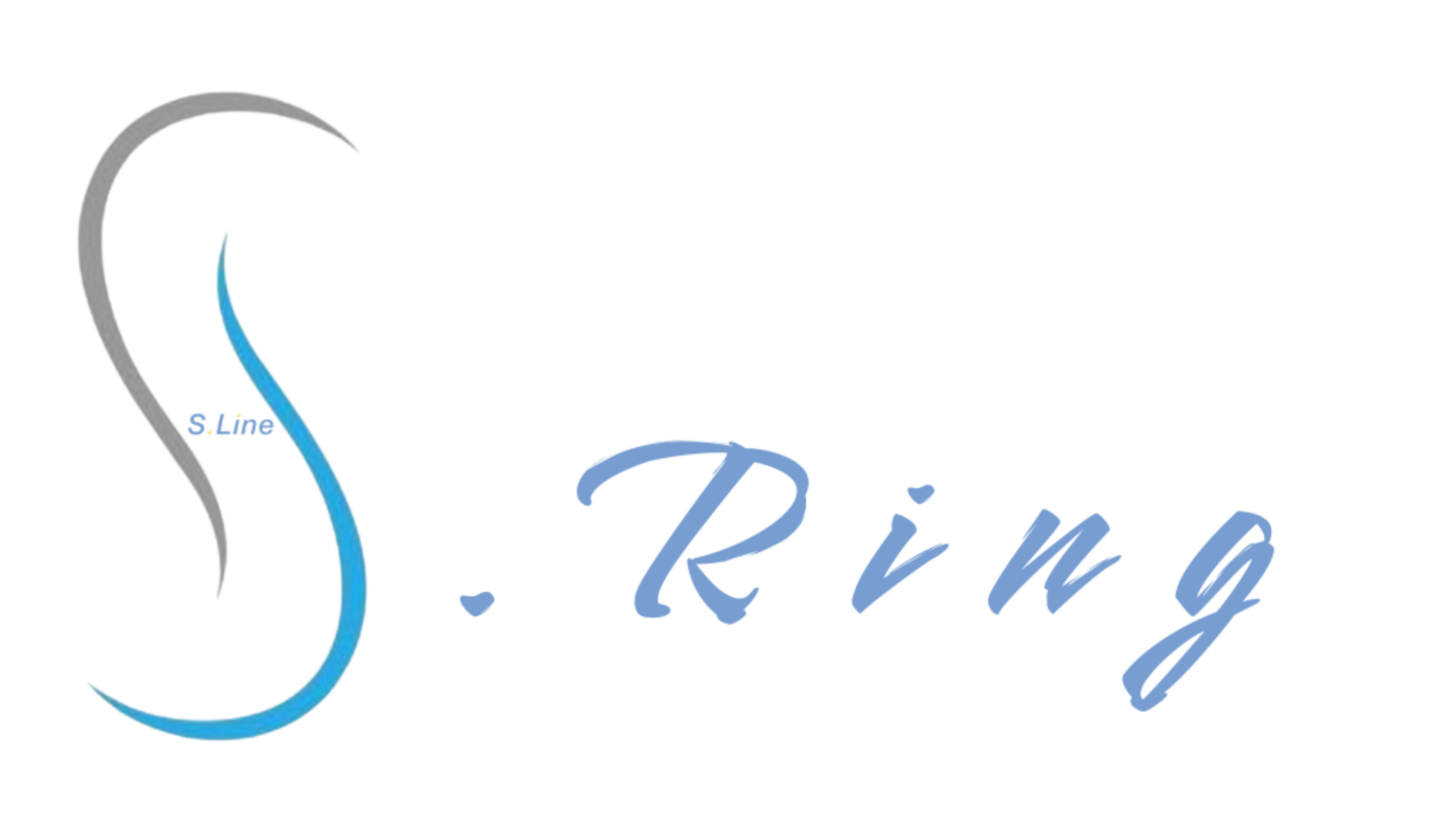

コメント