こんにちは、ソウタです!
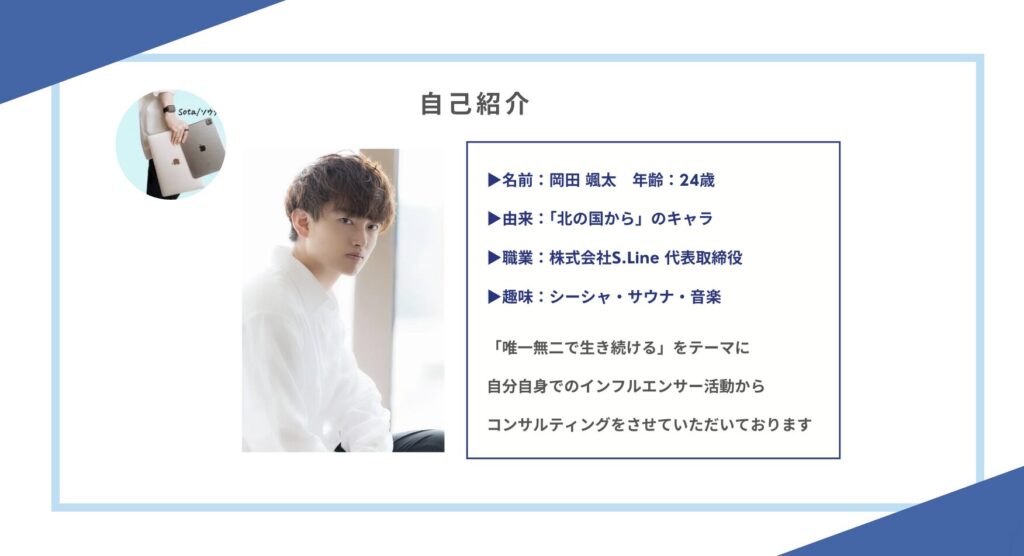

- 現役35年プロカメラマンから直接学べる
- 一眼の基本から案件獲得まで網羅!
- 受講生は不動産案件など獲得
- 圧倒的再現性を確保した個別相談つき!
- 公式LINEの追加はこちらから

皆さんはiPhoneの操作を全て片手で行うことができますか?
画面のサイズが大きくて操作がしにくかったり、スクリーンショットのように2つのボタンの同時押しが必要になる場合はどうしても両手でも操作が必要になってきますよね。
しかし、iPhoneには指1本だけで様々な機能を使うことができる超便利な時短テクニックが存在します!
今回はこの「 iPhoneのヤバい時短機能 」を紹介します。
先に項目を紹介するとこのようになります。
- iPhoneのヤバい時短機能
- ①Assistive Touch
- ②背面タップ
この2つの機能について紹介していきたいと思います。
プロカメラマンに聞く一眼カメラロードマップ
ブログ記事はこちらから

それぞれの詳細記事は下記からご覧ください。





- 現役35年プロカメラマンから直接学べる
- 一眼の基本から案件獲得まで網羅!
- 受講生は不動産案件など獲得
- 圧倒的再現性を確保した個別相談つき!
- 公式LINEの追加はこちらから

この1本で全てがわかるiPhoneカメラ攻略
ブログ記事でそれぞれを深掘りしているのでチェックしてください。

それぞれのブログ記事詳細はこちら
iPhone15の全てを伝える完全攻略
ブログ記事でそれぞれを徹底的に深掘りしているのでチェックしてください!
iPhone活用術!初心者でも簡単にマスターできるコツ
ブログ記事でチェックしたい方はこちら
それぞれの詳細記事は下記からチェックしてください。


LINEの全てがわかる「LINE完全攻略」
ブログ記事でそれぞれを深掘りしているのでチェックしてください。
それぞれのブログ記事詳細はこちら
YouTubeでも解説しています
Assistive Touch

まず1つ目の時短機能「Assistive Touch」を使用する方法を紹介します。
- ホーム画面にある「設定」アプリを起動してください。
- 設定画面にある「アクセシビリティ」をタップします。
- 「身体機能および操作」の中にある「タッチ」を選択します。
- 一番上に出てくる「Assistive Touch」をタップしてこちらの機能をオンにしてください。
すると、画面に黒丸のアイコンが出現しました。
この黒丸には、画面の「カスタムアクション」に表示されている通り「シングルタップ」、「ダブルタップ」、「長押し」の操作を行うことができます。
この3つの操作ごとに機能を設定することで、パソコンのショートカットキーのように色んな機能を時短で使うことができるんです。
それではまず「シングルタップ」に機能を設定していきましょう。
「シングルタップ」は他の「ダブルタップ」、「長押し」に比べて操作が簡単なので
一番使用する機能を設定すると良いです。
設定できる機能には
- Siri
- SOS
- カメラ
- スクリーンショット
- 音量の上げ下げ
- 画面をロック
- 消音
などがあり、様々な機能を設定することができます。
今回はスクリーンショットを設定してみました。
- 「ダブルタップ」に設定する機能を選んでいきましょう。
- 左上の「戻る」をタップして今度は「ダブルタップ」を選択してください。
- 今回は「カメラ」を設定しておきます。
- 最後に「長押し」に設定する機能を選びます。
- もう一度、左上の「戻る」をタップして今度は「長押し」を選択してください。
左上の「戻る」をタップして「カスタムアクション」の所に自分が選んだ機能が表示されていれば設定完了です!
早速「Assistive Touch」で設定した機能を確認してみましょう。
この黒丸は「Assistive Touch」をオンにしている限り、常にどの画面でも表示されます。
- まず「シングルタップ」をしてみます。
- スクリーンショットが撮れました。
- 次に「ダブルタップ」をします。
- カメラを起動することができました。
- 最後に「長押し」です。
どの操作も指1本のワンアクションで行えるので普通に機能を使用するよりかなり時短になりましたね!
ちなみに、こちらの画面にある「待機状態時の不透明度」を設定することによって、黒丸のアイコンの濃さを調整することができます。
(スライドバーを操作して0%100%と変化させる)
自分の画面に合わせて黒丸の表示を調整してください。
背面タップ

次に紹介する時短機能が「背面タップ」です。
こちらも先ほどの「Assistive Touch」と同様に簡単に設定できるので
一緒にやっていきましょう!
- 同様にホーム画面にある「設定」アプリを起動してください。
- そして設定画面にある「アクセシビリティ」をタップします。
- そして「身体機能および操作」の中にある「タッチ」を選択します。
- 一番下のところにある「背面タップ」を選択してください。
- 「背面タップ」では表示されている通り
- 「ダブルタップ」と「トリプルタップ」の操作を行うことができます。
- 「Assistive Touch」と同じく、こちらの2つの操作に機能を設定していきます。
- まず「ダブルタップ」に設定する機能を選んでいきましょう。
- 「ダブルタップ」を選択してください。
- 今回は「スクリーンショット」を設定しておきましょう。
- 最後に「トリプルタップ」に設定する機能を選びます。
- 左上の「背面タップ」をタップして画面を戻し、今度は「トリプルタップ」を選択してください。
- 今回は「フラッシュライト」に設定しておきます。
左上の「背面タップ」をタップしてそれぞれの項目に自分が選んだ機能が表示されていれば設定完了です!
早速「背面タップ」を試してみましょう。
操作はiPhoneの背面を指で軽く叩いてあげるだけです。
まず「ダブルタップ」をしてみます。
しっかりとスクリーンショットが撮れました。
次に「トリプルタップ」をしてみます。
ちゃんとライトが起動しました。
こちらの「背面タップ」もオススメの時短方法です!

まとめ|時短にガッツリつなげていこう
いかがだったでしょうか?
今回は「 iPhoneのヤバい時短機能」を紹介しました。
「Assistive Touch」と「背面タップ」。
どちらの方法も指1本で簡単に操作することができる機能なので
自分好みにカスタマイズすれば、iPhoneをもっと便利に使用できます!
ぜひ試してみてください。
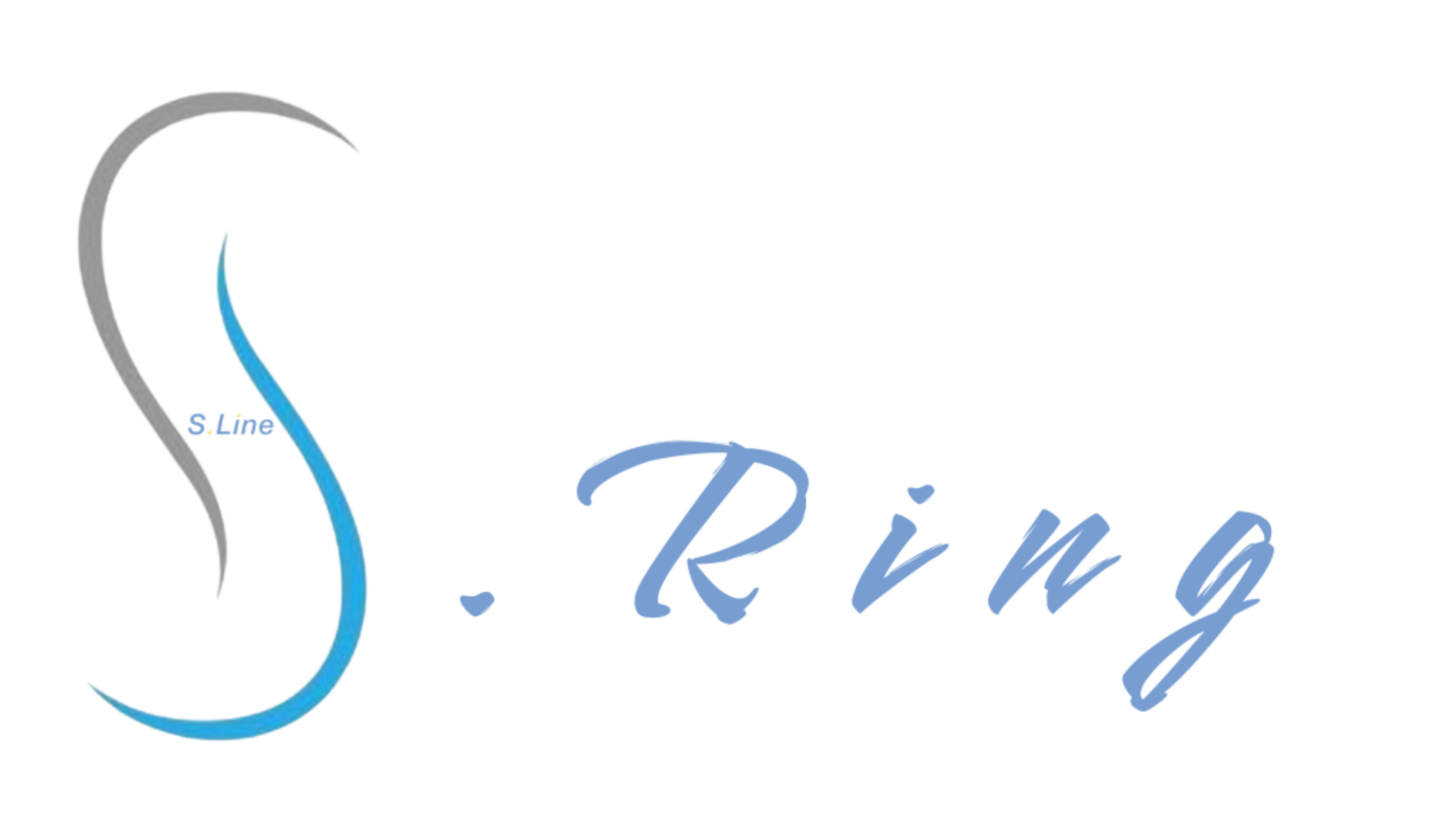



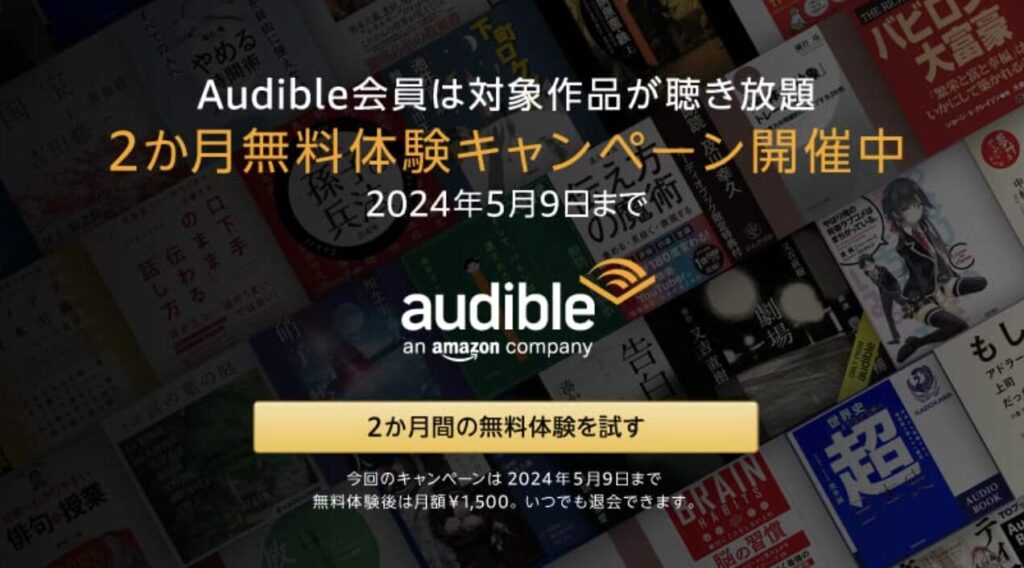

コメント