どうもソウタです!
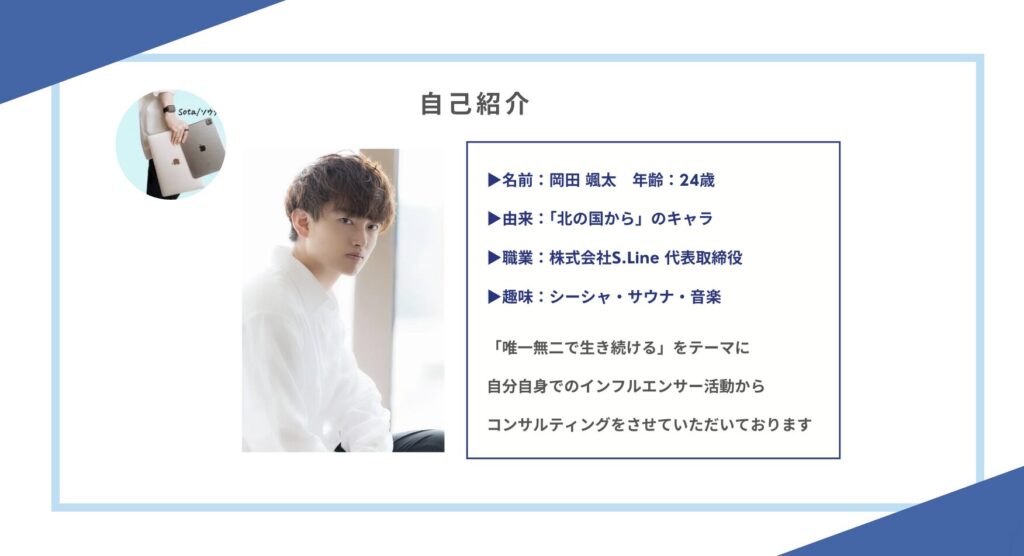

- 現役35年プロカメラマンから直接学べる
- 一眼の基本から案件獲得まで網羅!
- 受講生は不動産案件など獲得
- 圧倒的再現性を確保した個別相談つき!
- 公式LINEの追加はこちらから

記事を読んでいるあなたは
- 「現状でもiPhoneを快適に使えていると思うんだけど…」
- 「手間がかかる操作は面倒だな…」
このように思っているのではないでしょうか?
でも、よくよく思い出すと、アプリの起動やネットワーク接続が遅い、もしくはうまくいかないといった場面に遭遇したことがある人も少なくないはずです。
また、今回紹介する方法はどれも簡単にできるものばかりです。
自動的に行う設定方法も解説するので安心してください。
ということで、この記事ではiPhoneで週に1回やるべきことを詳しく解説していきます。
この記事を最後まで読めば、今まで以上に快適にiPhoneを使えるようになるでしょう。
セキュリティ向上に役立つ内容も解説しますので、必ず最後までみていってください。
それではどうぞ!
プロカメラマンに聞く一眼カメラロードマップ
ブログ記事はこちらから

それぞれの詳細記事は下記からご覧ください。





- 現役35年プロカメラマンから直接学べる
- 一眼の基本から案件獲得まで網羅!
- 受講生は不動産案件など獲得
- 圧倒的再現性を確保した個別相談つき!
- 公式LINEの追加はこちらから

この1本で全てがわかるiPhoneカメラ攻略
ブログ記事でそれぞれを深掘りしているのでチェックしてください。

それぞれのブログ記事詳細はこちら
iPhone15の全てを伝える完全攻略
ブログ記事でそれぞれを徹底的に深掘りしているのでチェックしてください!
iPhone活用術!初心者でも簡単にマスターできるコツ
ブログ記事でチェックしたい方はこちら
それぞれの詳細記事は下記からチェックしてください。


LINEの全てがわかる「LINE完全攻略」
ブログ記事でそれぞれを深掘りしているのでチェックしてください。
それぞれのブログ記事詳細はこちら
YouTubeでも解説しています
Yahoo!でも解説しています
https://news.yahoo.co.jp/expert/articles/aa54ae81e4ab00a4eaa9f6290bbbdeb10851fddf
①再起動をする

まずは、iPhoneを再起動をすることについてご紹介します。
iPhoneの再起動はiOSのアップデート後にしかしないという人が多いのではないでしょうか?
iPhoneは使用中だけでなく、使用していない時もずっと通信が行われています。
この状態が続くとiPhoneに負荷がかかり、通信速度が落ちたり、アプリが正常に動作しなかったりする原因になってしまうんです。
そこで、週に1回iPhoneを再起動することで通信状態がリセットされ、バックグラウンドで動作していたアプリなどもリセット状態になります。
アプリの動作が上手くいかない時やWi-Fi、モバイルデータ接続に問題がある時なども再起動することで解決する場合があるので、試してみてください。
ただし、再起動する時に保存できていなかったデータが削除されてしまう恐れがあるので、その点は注意しましょう。
それでは、iPhoneのモデル別に再起動方法をご紹介します。
サイドボタン(もしくは上部ボタン)とホームボタンの両方をAppleのロゴが表示されるまで長押しする
サイドボタン(もしくは上部ボタン)と音量を下げるボタンの両方をAppleのロゴが表示されるまで長押しする
- 音量を上げるボタンを押してすぐに放す
- 音量を下げるボタンを押してすぐに放す
- Appleのロゴが表示されるまでサイドボタンを長押しする
週に1回は再起動をしてネットワーク通信やアプリの動作をリセットし、快適に動く状態を維持できるようにしましょう。

②iOSアップデートを確認する
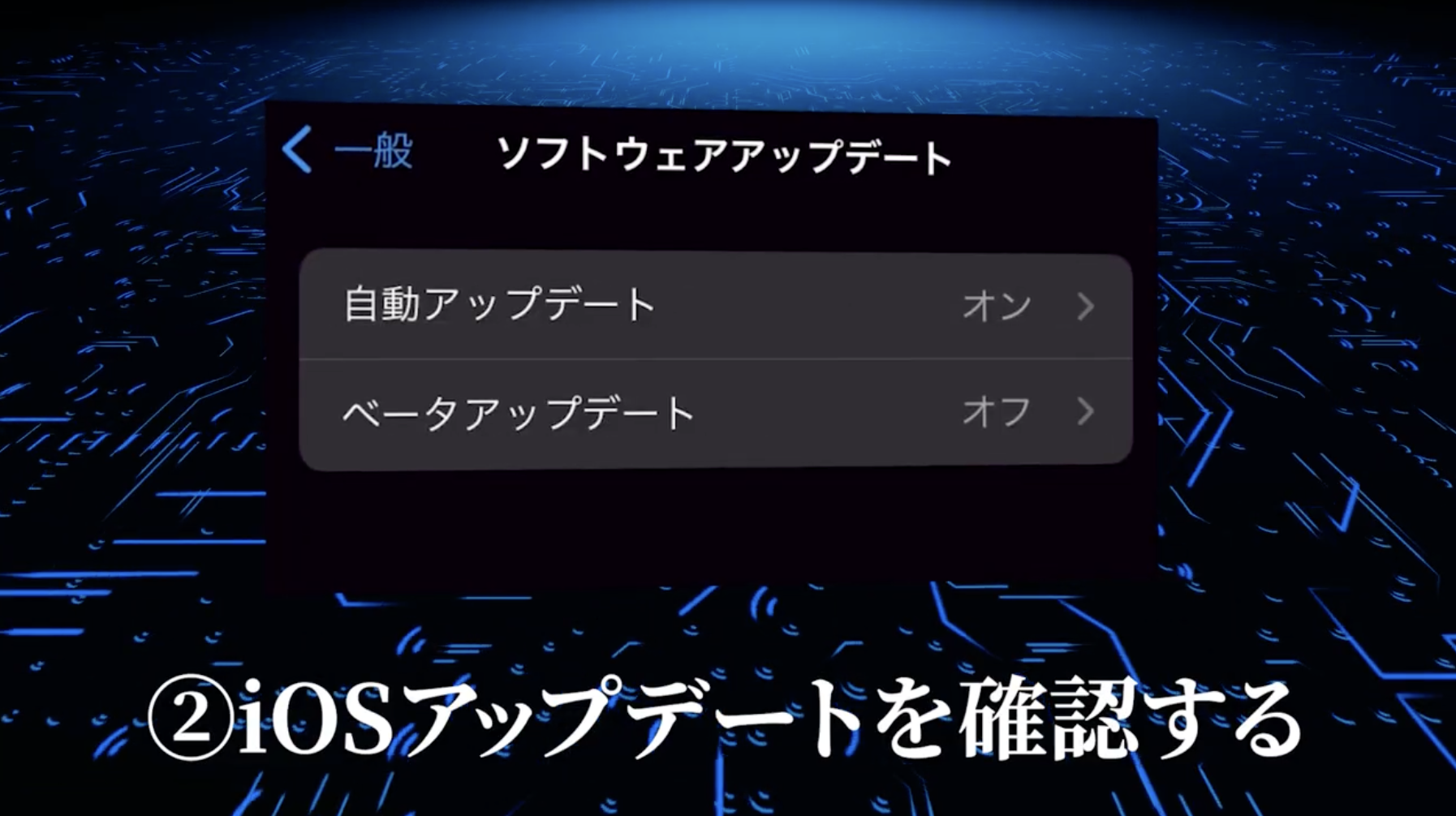
続いて、iOSのアップデートを確認することについてご紹介します。
iPhoneでは定期的にiOSのアップデートが行われますよね。
僕の記事でも最新のiOSアップデート情報に関して解説しています。
iOSのアップデートは新しい機能やデザインが使えるようになるだけでなく、バグや問題が修正されてパフォーマンスが向上したり、セキュリティの向上につながったりすることも多いんです。
個人情報が詰まったiPhoneはセキュリティをできるだけ高めておきたいですよね。
iPhoneを快適に使用するには定期的にアップデートをして、できるだけ最新の状態に保つことが重要です。
お持ちのiPhoneのiOSが最新の状態であるかは次の手順で確認できます。
- 「設定」アプリをタップ
- 「一般」をタップ
- 「ソフトウェアアップデート」をタップ
アップデートが利用可能な場合は、その案内が表示されるので、早めにアップデートを行いましょう。
ちなみに、最新のiOSを自動的にインストールするように設定することもできます。
先ほどのソフトウェアアップデートの画面から「自動アップデート」をタップし「自動インストール」の「iOSアップデート」と「自動ダウンロード」の「iOSアップデート」をオンにしておきましょう。
この設定をしておくことでiOSのアップデートが自動的にダウンロードされ、夜間に自動でインストールされます。
なお、ストレージの空きがなかったりバッテリーの容量が不足していたりすると自動アップデートできないので、不要なアプリやデータは定期的に削除し、就寝時にはiPhoneを充電するようにしておくと良いでしょう。
③アプリのアップデートを確認する
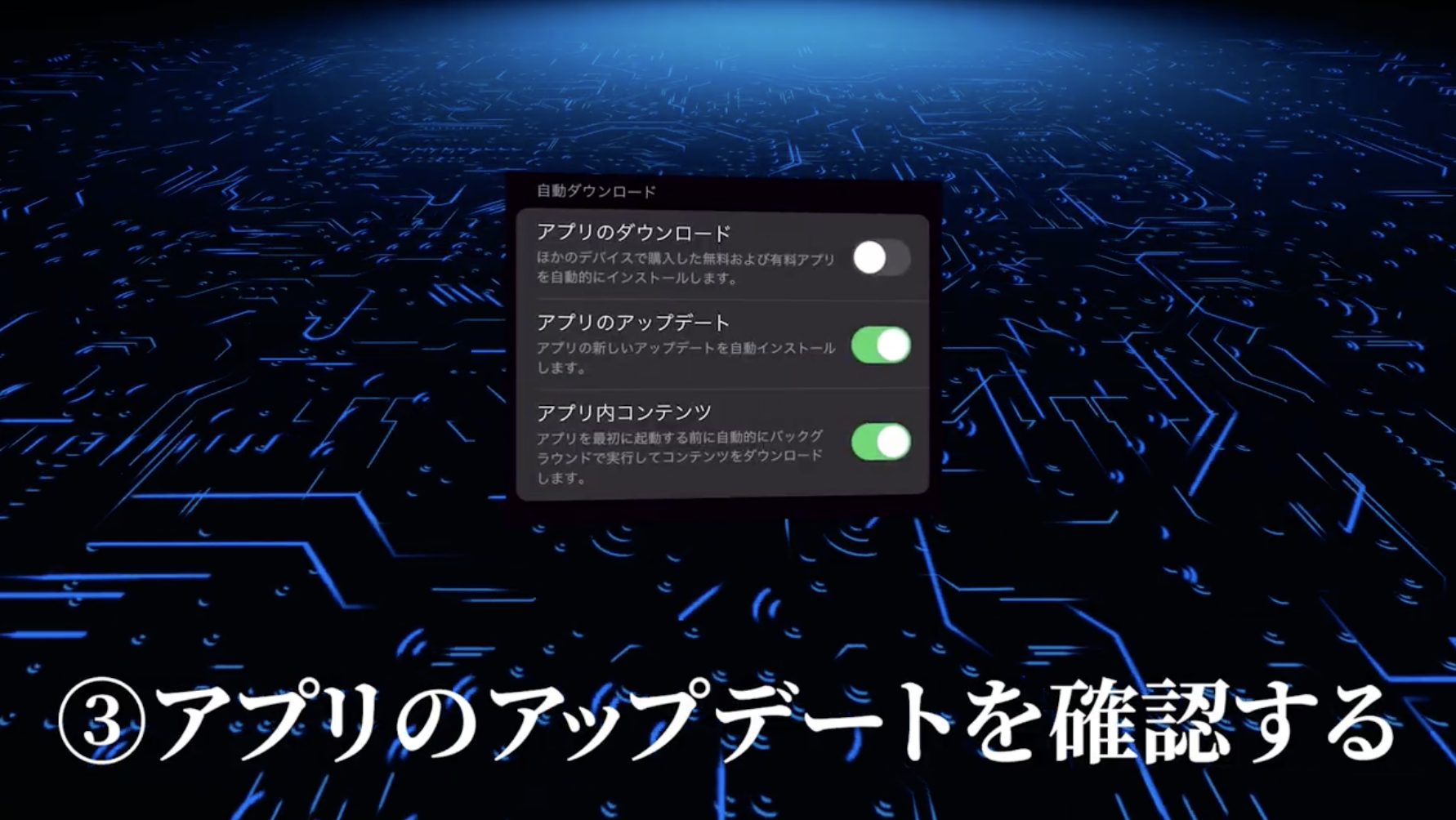
iOSのアップデートに続いて、アプリのアップデートも週に1回は確認しましょう。
アプリもiOS同様に新機能が使えるようになるのに加え、セキュリティの強化やパフォーマンスの向上、バグの修正などにつながります。
iPhoneにおけるアプリのアップデートを確認する方法は次の通りです。
- 「App Store」アプリをタップ
- 画面右上の自分のプロフィールアイコンをタップ
- 「利用可能なアップデート」にアップデートが可能なアプリが表示される
アップデート可能なアプリが複数表示されている場合は、「すべてをアップデート」をタップし、一括でアップデートしてしまいましょう。
アプリに関しても、自動アップデートの設定ができます。
次の手順で設定してみてください。
- 「設定」アプリをタップ
- 「App Store」をタップ
- 自動ダウンロードの「アプリのアップデート」をオンにする
アプリのアップデートを週に1回確認し、最新の状態に保つことで、セキュリティを高めながら新しい機能を利用していきましょう。
④スクリーンタイムを確認する

最後に、スクリーンタイムを確認することについてご紹介します。
あなたは1日にiPhoneをどのくらいの時間使用しているか把握していますか?
また、それぞれのアプリにどの程度の時間を割いているか認識していますか?
スクリーンタイムではそれらをすべて確認できます。
「設定」アプリの「スクリーンタイム」から確認してみましょう。
また、特定のアプリの使用時間を制限することも可能なので、使いすぎているなと思うアプリは使用を制限して、本来やるべきことに時間を使うこともできるんです。
iPhoneはできることが幅広いので、一度手に取るとついつい、いろんなアプリを起動させてしまいがちですよね。
気づけばあっという間に時間が過ぎていたという経験をした人も少なくないでしょう。
そんな時にスクリーンタイムの力を借りて、使いすぎるアプリに制限をかけておけば無駄な時間を削減でき、スマホの使い過ぎによる目の疲れや睡眠不足を避け、効率的な時間の使い方や生産性の向上につなげられるようになるでしょう。
また、自分のiPhoneだけでなく家族のスクリーンタイムも確認し、管理できます。
子どもがいる場合は、お子さんがどのようなアプリを使用しているかを確認したり、特定のアプリやウェブサイトの使用制限をかけておいたりすることで、お子さんが安心・安全にiPhoneを使える環境を作れるでしょう。
スクリーンタイムはiPhoneを健康的で効果的に使用するのに役立つツールです。
週に1回自分のスマホの使い方を確認し、適切な設定を行うことで生活に欠かせないiPhoneを有効活用しながら、過度な使用で依存することなく、バランスの取れた生活を送っていきましょう。
まとめ セキュリティを高めて安全にiPhoneを使おう
ここまで記事を読んでいる方は、iPhoneで週に1回やるべきことをマスターできました。
ご紹介した内容を週に1回習慣化しておくことで、iPhoneをより快適に、効果的に使えるようになるはずです。
今回紹介した内容や設定方法を参考にぜひライフスタイルに合わせてiPhoneを有効活用してみてください。
最後に復習をします。
今回は「週に1回やるべきこと」というテーマで、
- ①再起動をする
- ②iOSアップデートを確認する
- ③アプリのアップデートを確認する
- ④スクリーンタイムを確認する
こちらを紹介しました。
ぜひ参考にしてみてください!
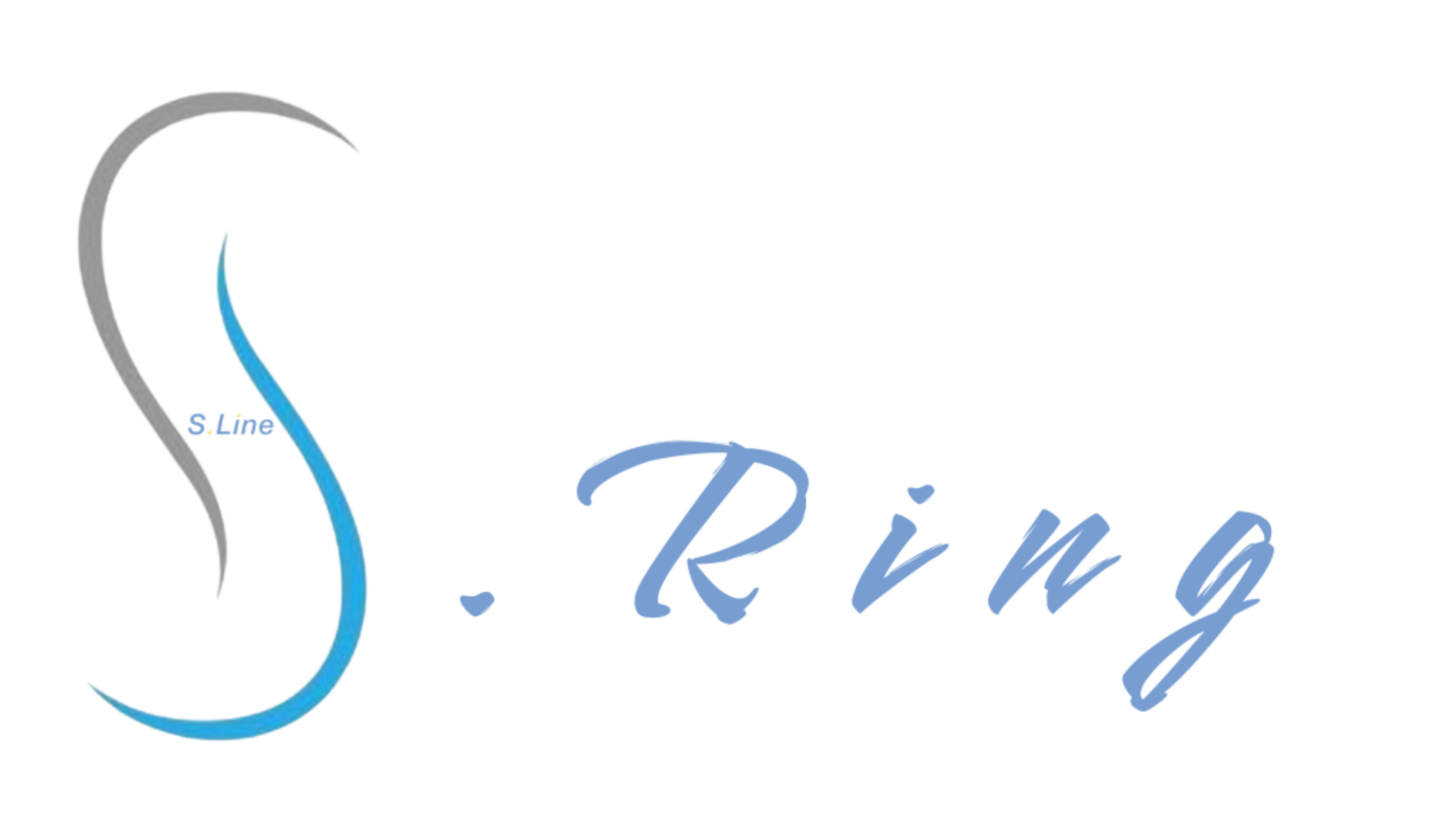



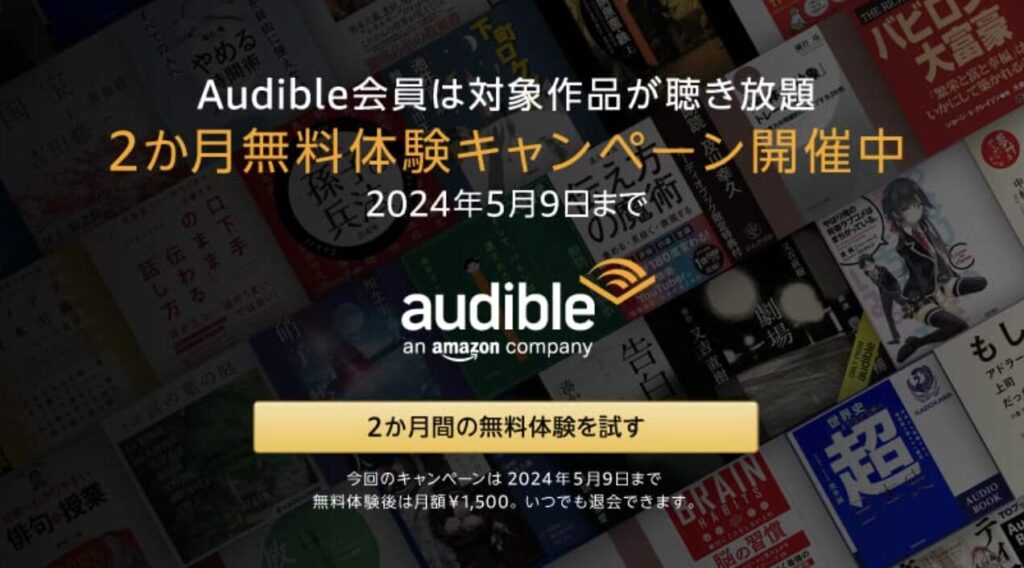

コメント