どうもソウタです!
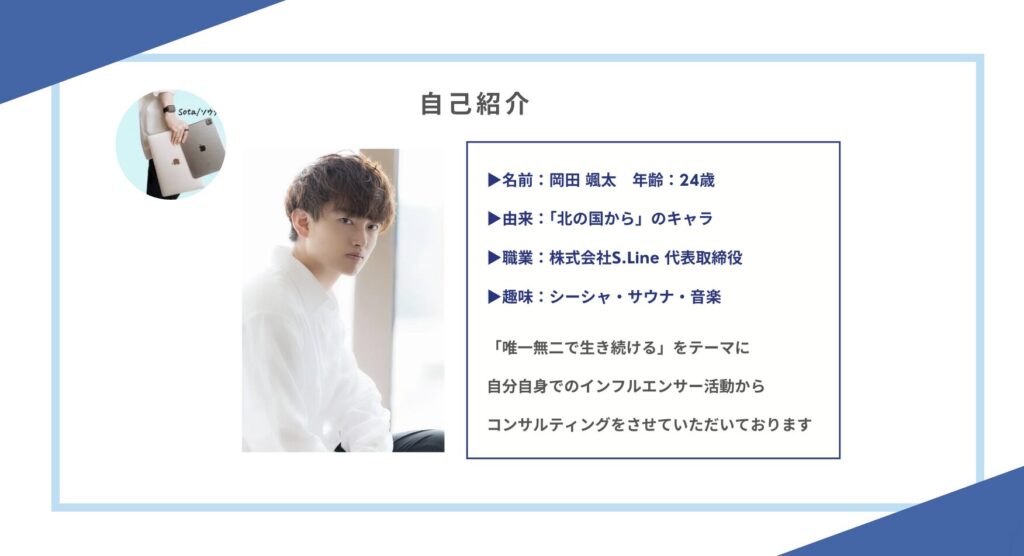

- 現役35年プロカメラマンから直接学べる
- 一眼の基本から案件獲得まで網羅!
- 受講生は不動産案件など獲得
- 圧倒的再現性を確保した個別相談つき!
- 公式LINEの追加はこちらから

記事を読んでいるあなたは
- 「デフォルトで搭載されるカメラと何が違うの?」
- 「プロじゃないと使いこなせないのでは?」
このように思っている方が多いのではないでしょうか?
でも、このカメラはプロ仕様でありながらも、誰でも使いやすいという点が魅力なんです。
デフォルトで搭載されているカメラアプリは、iPhoneが自動でさまざまな設定をしてくれるのでキレイな写真を撮ることができます。
一方「Final Cut Camera」アプリはさまざまな設定を自分好みにカスタマイズできる動画撮影用のアプリです。
ピントや光を取り込む量、映像の色合いなどを直感的な操作で設定できるので専門的な知識がなくても使いやすくなっています。
また、さまざまな設定方法を今からご紹介していくので、動画撮影をプロとして行っていない方でも一度ダウンロードして触ってみることをおすすめします。
ということで、この記事ではアップル純正の新しいカメラアプリ「Final Cut Camera」を詳しく解説していきます。
この記事を最後まで読めば、
「Final Cut Camera」の基本操作や機能はバッチリ理解できるでしょう。
iPadへのリアルタイム表示が可能になる画期的なライブマルチカムについてもお伝えしていきますので、必ず最後まで読んでみてくださいね。
それではいきましょう!
プロカメラマンに聞く一眼カメラロードマップ
ブログ記事はこちらから

それぞれの詳細記事は下記からご覧ください。





- 現役35年プロカメラマンから直接学べる
- 一眼の基本から案件獲得まで網羅!
- 受講生は不動産案件など獲得
- 圧倒的再現性を確保した個別相談つき!
- 公式LINEの追加はこちらから

この1本で全てがわかるiPhoneカメラ攻略
ブログ記事でそれぞれを深掘りしているのでチェックしてください。

それぞれのブログ記事詳細はこちら
iPhone15の全てを伝える完全攻略
ブログ記事でそれぞれを徹底的に深掘りしているのでチェックしてください!
iPhone活用術!初心者でも簡単にマスターできるコツ
ブログ記事でチェックしたい方はこちら
それぞれの詳細記事は下記からチェックしてください。


LINEの全てがわかる「LINE完全攻略」
ブログ記事でそれぞれを深掘りしているのでチェックしてください。
それぞれのブログ記事詳細はこちら
YouTubeでも解説しています
①基本的な機能

まずは、基本的な機能について解説していきます。
Final Cut Cameraアプリを起動して画面を左横に傾けると、左下に録画可能時間、バッテリー残量が分かりやすく表示されています。
また、画面右側を見ると右上から
- ①インカメラとの切り替えボタン
- ②録画ボタン
- ③撮影したデータを確認できるアプリ内のカメラロール
が並んでいます。
左側に行くと上にはサブメニューを表示させる矢印があるので表示させてみましょう。
サブメニューは上から
- ①撮影向きの設定
- ②AF/MFとフォーカスの切替設定
- ③露出設定
- ④ホワイトバランスの設定
の順に並んでいます。
サブメニューを表示させるボタンの下にはiPhoneに搭載されているレンズの種類が表示され、タップすることで使用したいレンズを選択できます。
その下はズームイン・アウトができるようになっています。
デフォルトのカメラと比較してかなり滑らかに動きます。
画面左上の緑色の線は音量を確認できるゲージです。
さらに左側は上から
- ①環境設定、ツール、オーディオの設定画面
- ②フレームレート・画質・映像技術・録画形式の設定
- ③ライブマルチカム
これらがあります。
これまでのカメラアプリではiPhoneが自動で設定をしてくれていましたが、Final Cut Cameraアプリでは自分でレンズを切り替えたり色の調整を行ったりできます。
それではここから、より詳細な設定を確認していきましょう。

②細かな設定内容

続いて、先ほどご紹介した基本的な機能を使用して、細かな設定内容を解説していきます。
まずは右側のサブメニューを見ていきましょう。
撮影の向きは左、右、縦、ロック解除から選べて、ロック解除以外を選択すると希望の向きに固定することができます。
iPhoneを傾けても勝手に向きが変わらないので便利ですね。
AF(オートフォーカス)機能
次に、AF(オートフォーカス)機能です。
手動でピントを合わせて固定できます。
- 「AF」をタップ
- バー下の「自動」をタップ
- 中央にあるバーを上下させることで好みのピントに調整
被写体を意図的にぼかして撮影したい場合などに便利な機能ですね。
露出の設定
次に、明るさを調整する露出の設定です。
露出とは、撮影時に光を取り込む量のことを言い、シャッタースピードとISO感度で決まります。
シャッタースピードは1/30から1/8000まで調整でき、1/8000に近づくほどシャッタースピードが速くなり、光を取り込む量が少なく、暗い映像になります。
反対にシャッタースピードが1/30に近づくほどシャッターが開いている時間が長くなり、映像は明るくなります。
ISO感度はカメラのセンサーが光を感知する感度を示す指標で、64〜3200まで設定できます。
ISOが低いと感度が低くノイズの少ない鮮明な映像を撮れますが
暗い場所には適しません。
暗い場所であればISOが高い方が撮影自体はしやすいですが、ノイズも出てしまいます。
撮影環境に合わせて設定しましょう。
ホワイトバランス
次はホワイトバランスです。
ホワイトバランスで色温度を調整できます。
撮影する環境によって、色調がオレンジっぽくなったり青っぽくなったりしますよね。
それをホワイトバランスで自然な色に調整できます。
撮影する環境に応じて、プリセットも活用しながら自然な色合いで撮影を楽しみましょう。
ここからは左上にある歯車マークを見ていきましょう。
環境設定、ツール、オーディオの設定ができます。
少し細かな設定になるので、よくわからない人は変更しなくても大丈夫です。
環境設定では、コーデックやフォーマットなどを設定できます。
特に高画質な動画形式のProResコーデックは編集の自由度が高くFinal Cut Proともスムーズに連携するフォーマットです。
気になる人は試してみましょう。
iPhone15 Proシリーズで利用できるLog撮影は色調を自由に調整したい人におすすめの撮影方法です。
撮影時は色が抜けたようなコントラストの低い映像が撮れ、
編集時に明るさや色合いを自由に調整できるので、
イメージ通りの映像に仕上げたい人は使ってみましょう。
ただし、容量が大きいので特に色調のカスタマイズを求めていない人はHEVC(H.265)での撮影で十分です。
他にも、手ぶれ補正機能も搭載され、オンにするとより自然で滑らかな映像が撮影できます。
カメラを手で持って撮影する際はぜひ使ってみてください。
ツールでは撮影補助線を表示してくれるグリッドオーバーレイやピントが合っている場所を緑枠で表示するフォーカスピーキングなどを使用できます。
ピントが合っているかをじっくり見なくても、色で分かりやすく表示してくれるのはありがたいですね。
紹介してきた設定は、基本的にFinal Cut Cameraアプリを終了しても、次に変更されるまで設定内容が保持されるようになっています。
起動するたびに設定が自動で戻るわけではないことを覚えておきましょう。
③ライブマルチカム

最後に、Final Cut Cameraアプリの驚くべき機能であるライブマルチカムについて解説します。
この機能を使用するにはFinal Cut Pro対応のiPadを持っていて、Final Cut Proアプリをサブスク契約している必要があるのですが、
リアルタイムで様々な角度から撮影しているiPhoneなどの映像をiPadで確認でき、iPad側から録画の開始やiPhoneの設定変更ができます。
これで、様々な角度から被写体を映してライブ配信を行ったり、iPad1台で全ての録画や撮影設定を行ったりなど、動画撮影をプロとして行っている人にとって、大変便利に使える機能が備わっています。
さらに、録画が終わると自動的にiPadに映像が保存されるのですぐに確認して編集に移ることもできますよ。
iPadでより便利で快適に動画編集やライブ配信を楽しめるようになったのは嬉しいですね。
まとめ プロ仕様のiPhone純正カメラアプリ!
ここまで記事を読んでいる方は「Final Cut Camera」アプリについてはバッチリです。
特に動画撮影をプロとして行う人にとっては、iPhone1台で好みの設定に固定しながら撮影ができ画期的なアプリとなるでしょう。
動画撮影を仕事にしていない人でも
さまざまな設定を楽しみながらプロフェッショナルな映像を手軽に撮れるので
よりiPhoneを活用する幅が広がるに違いありません。
最後に復習をします。
今回は「アップル純正の新しいカメラアプリ」というテーマで、
「Final Cut Camera」について
- ①基本的な機能
- ②細かな設定内容
- ③ライブマルチカム
こちらを紹介しました。
ぜひ参考にしてみてくださいね!

- 現役35年プロカメラマンから直接学べる
- 一眼の基本から案件獲得まで網羅!
- 受講生は不動産案件など獲得
- 圧倒的再現性を確保した個別相談つき!
- 公式LINEの追加はこちらから

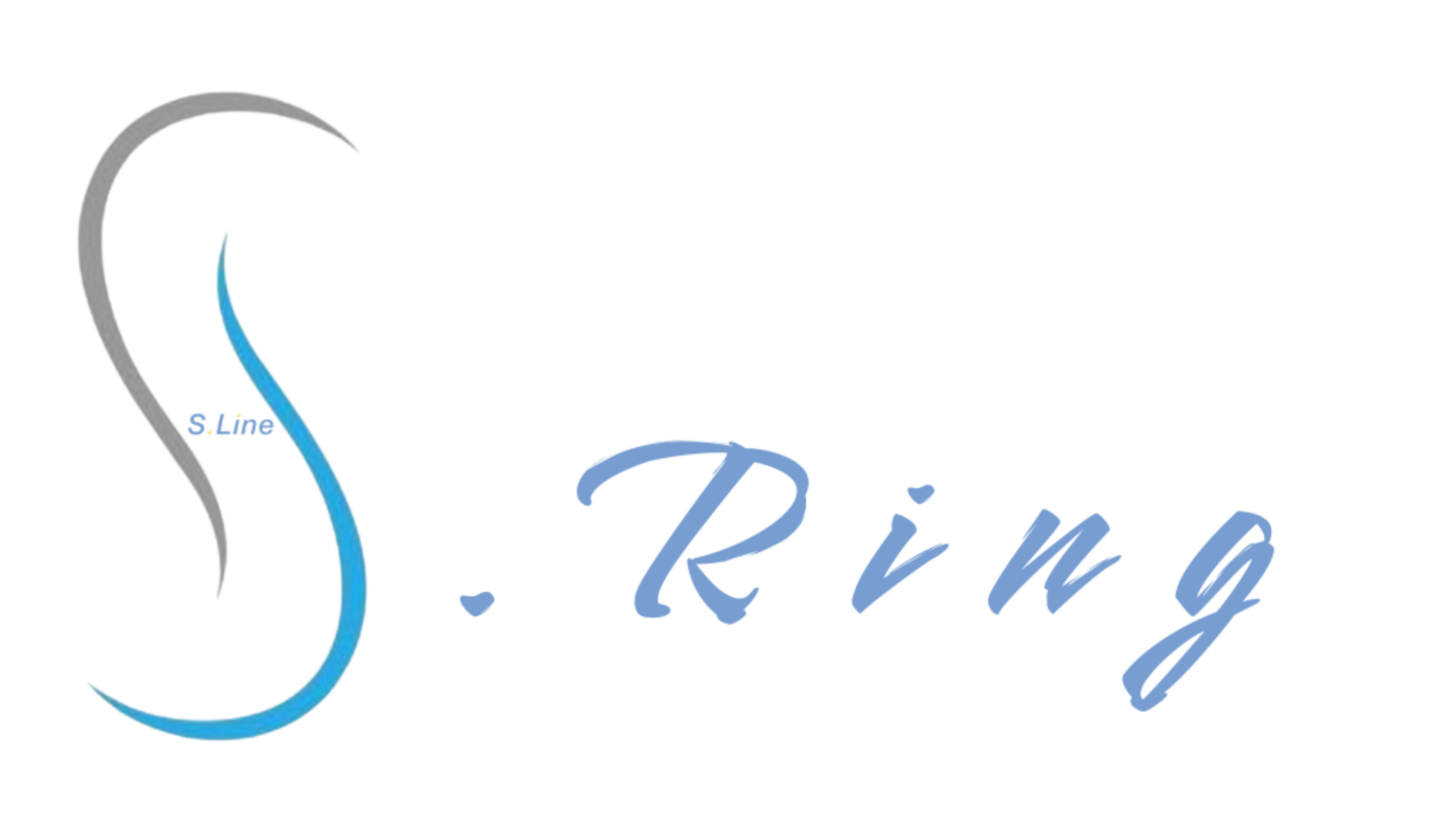



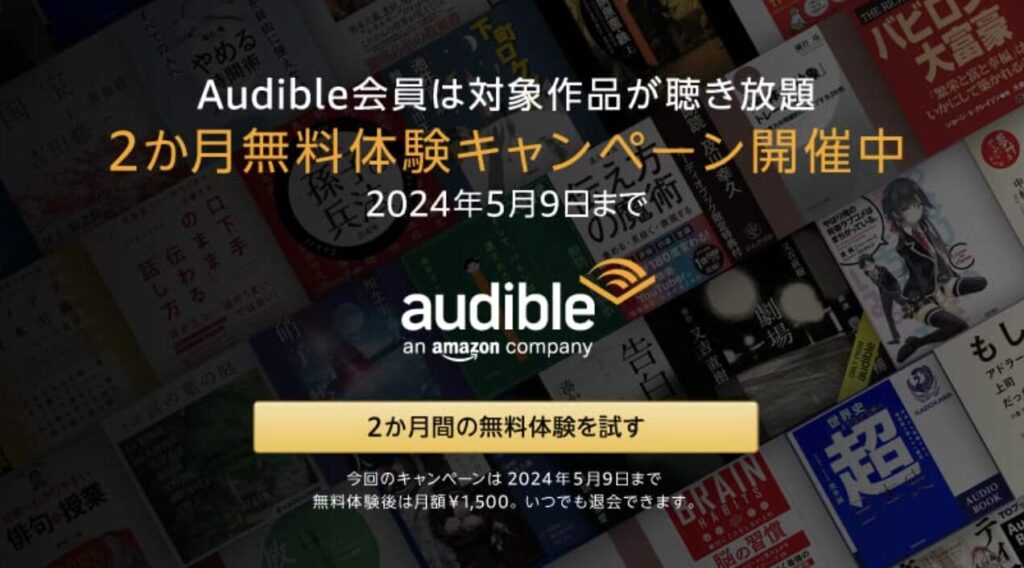

コメント