どうもソウタです!
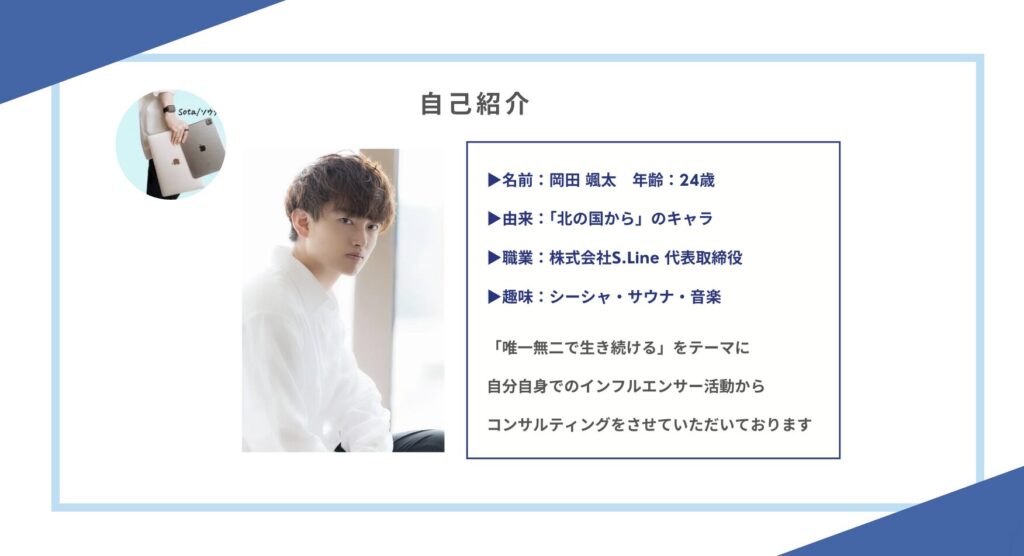

- 現役35年プロカメラマンから直接学べる
- 一眼の基本から案件獲得まで網羅!
- 受講生は不動産案件など獲得
- 圧倒的再現性を確保した個別相談つき!
- 公式LINEの追加はこちらから

今回は「文字入力の神機能」というテーマで紹介していきます。
みなさんは「この文章長くて入力するのが面倒臭いな〜」って思ったことはありませんか?
例えば住所。
サイトなどの登録で個人情報を入力する時によく求められますがこれって結構打つの面倒臭いですよね。
他にも会社員の人なら、機械的に入力しないといけないメールの定型文、署名などがあります。
日常生活では、こういう長い文章を入力する機会ってよくありますしその度に「面倒臭いな〜」って思っちゃいますよね。
実は、iPhoneのユーザ辞書という機能を使えばこのような文章は一瞬で入力できてしまうんです。
ユーザ辞書、意外とみなさん使っていないのではないでしょうか?
今回は、このユーザ辞書の使い方と文字入力の小ワザについて紹介していきます。
それではいきましょう!
YouTubeでも解説しています
①ユーザ辞書

まずは冒頭で話した「ユーザ辞書」の使い方についてです。
ユーザ辞書とは、ユーザー自身が独自に単語や略語を登録してキーボードで簡単に入力することができる機能です。
これは、iPhoneのデフォルトの辞書に含まれていない自分がよく使う言葉や専門用語、名前などを登録することができる機能です。
それでは実際に設定してみましょう。

まず「設定アプリ」を開きます。
次に「一般」をタップします。
下にスクロールして「キーボード」をタップします。
するとこちらに「ユーザ辞書」という項目が出てきたと思います。
これが今回使用していく機能になります。
タップしましょう。
これがユーザ辞書の画面になります。
ここで登録した単語に紐づけられた文章がキーボードで入力する際に使えるようになるわけです。
では辞書に追加していきましょう

右上の「+」マークをタップしてください。
すると「単語」と「よみ」という設定項目が出てきました。
「単語」には、予測変換で出したい単語、実際に入力したい文章を入力します。
「よみ」には「単語」で入力した略語を入力します。
自分が使いやすい言葉を設定してください。
これで予測変換として出てくるという設定になりました。
右上の「保存」をタップしてください。
これで設定は完了です!
他にも単語を登録したい人は、右上の「+」マークで追加しておきましょう。
メールアドレスやメール定型文など
長文で入力が面倒臭いものを全てこちらに登録しておけばかなり文字入力が楽になります。
ちなみに登録上限はないそうです。

では先ほど設定した住所がちゃんと表示されるか、実際に確認してみます。
すると予測変換のところにユーザ辞書に設定した文字が表示されました。
タップすれば入力は完了です。
とっても便利ですよね!
この機能を使えば、手間のかかる入力作業を大幅に短縮できますしタイプミスや自動変換のミスを防ぐこともできますね。
ぜひ試してみてください!
②括弧を素早く入力

次は文字入力の時短に使える小ワザを紹介していきます。
1つ目は「括弧を素早く入力」する方法です。
「」や()などを入力する時、みなさんはどのように入力していますか?
日本語のキーボードに括弧が見当たらないので英字キーボードに切り替えて入力している人がほとんどではないでしょうか?
実は日本語キーボードにもこの括弧はあるんです。
それはどこか?というと、この「や」の文字のところです

「や」を長押ししてみると、左右が「」になっていることがわかります。
このまま左右にスライドさせれば、括弧を使うことができるんですね。
()などを使いたい時は、「」を入力した時に出てくる予測変換から選択することができます。

この「や」のところに括弧があることを知っている人は、かなり少ないんじゃないでしょうか?
ちょっとしたことですが、覚えておくだけでかなり便利ですよ!
③カーソルを自在に動かす

3つ目の文字入力の小ワザは「カーソルを自在に動かす」方法です。
例えば、このように長い文章を打ち終わった後に途中の文字が間違っていることに気づいたとします。
この文章で言えば、「今日」が漢字になっていないので修正したいですね。
このような時、みなさんはどうやって修正していますか?
ほとんどの人が、このように修正したいところをタッチしてカーソルを合わせる…
という方法で修正していると思います。
しかし、この方法ってカーソルが1文字後ろのところとか変な場所に行ってちゃんと行きたい場所に行ってくれない時がありませんか?
これめっちゃストレスですよね。
こういう時に、このカーソルの移動をもっと簡単にする方法があるので紹介します。

「空白」を長押ししてください。
長押ししている間、キーボードの文字が消えます。
そして、長押ししたまま動かします。
するとこのように、カーソルを自由に動かすことができるんです!
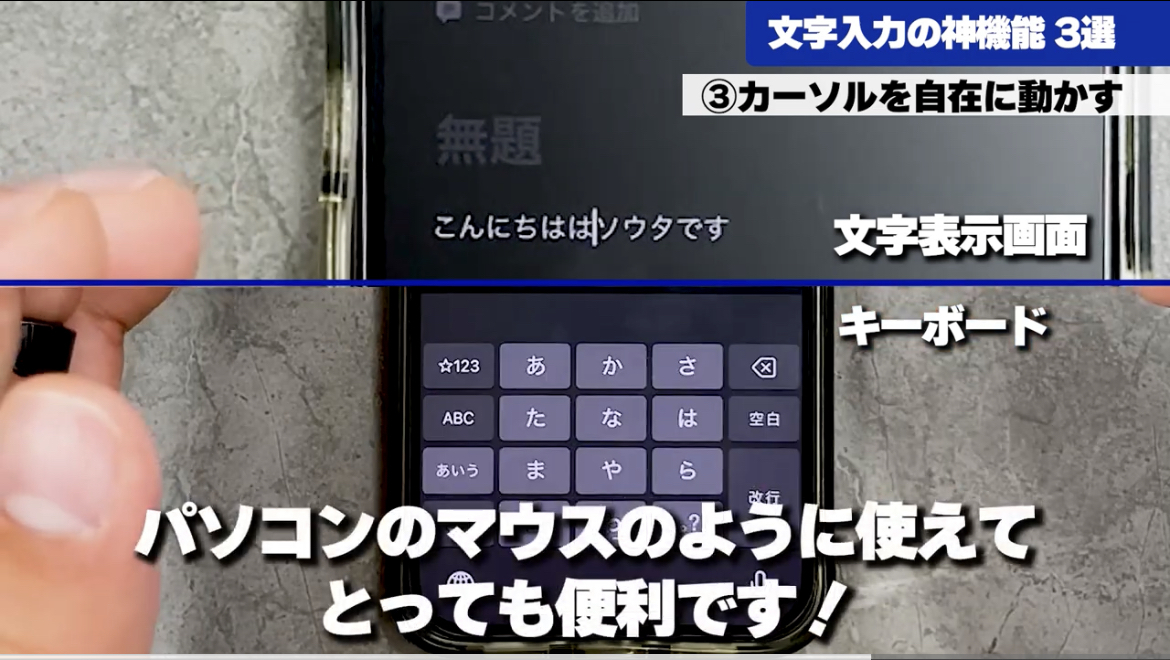
あとは修正したいところにカーソルを合わせて修正するだけ。
扱いづらいカーソルをパソコンのマウスのように使えるので、かなり便利です。
このカーソルを自由に動かす方法、知らなかった人が多いと思いますがこれって結構神機能ですよね!
ぜひ、試してみてください!
まとめ
いかがだったでしょうか?
今回は「文字入力の神機能」を紹介しました。
今回紹介した機能を使いこなすことで、iPhoneの文字入力がさらに快適になります。
自分だけのユーザ辞書を登録して、便利な文字入力環境を作ってみてください!
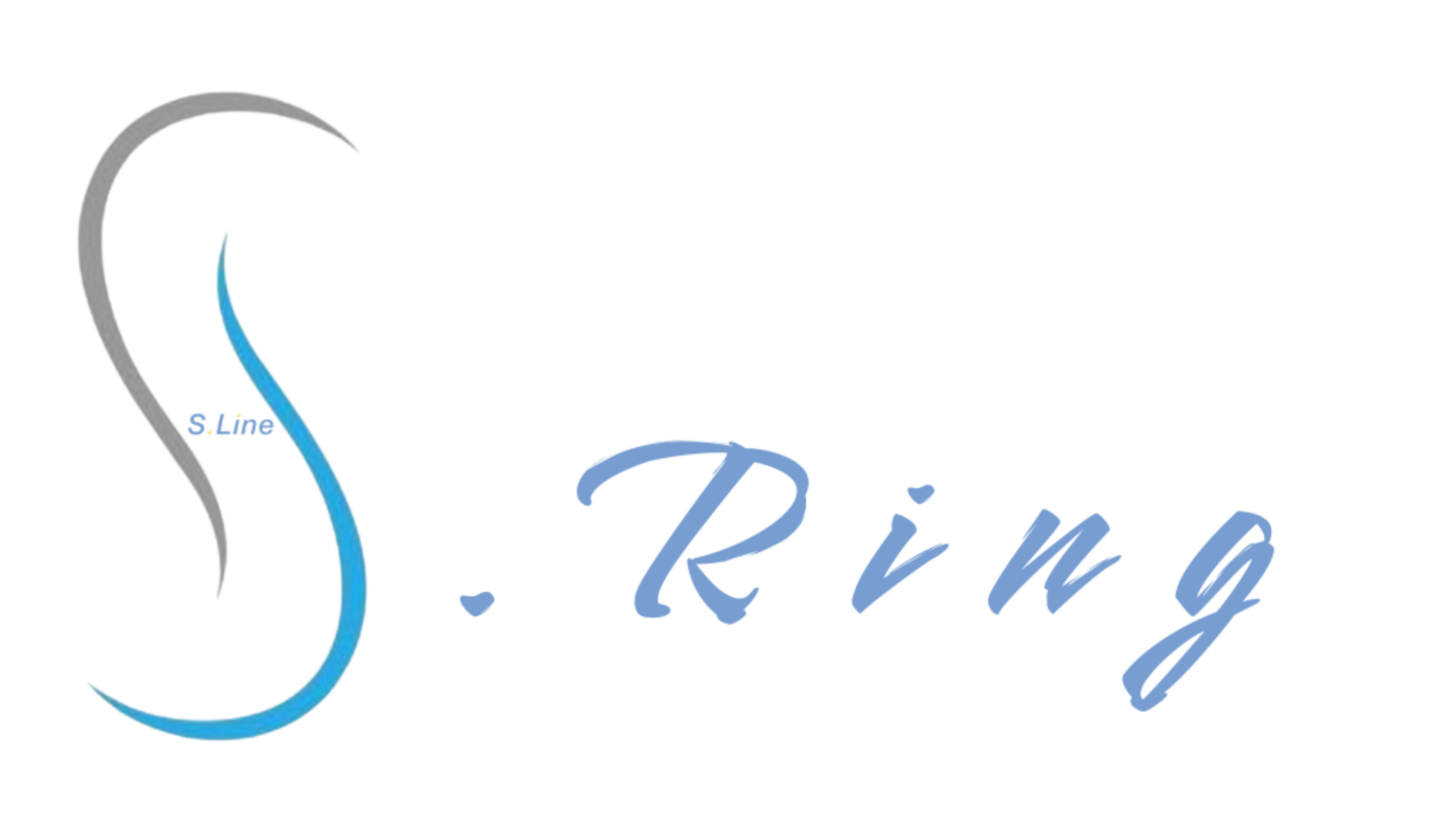



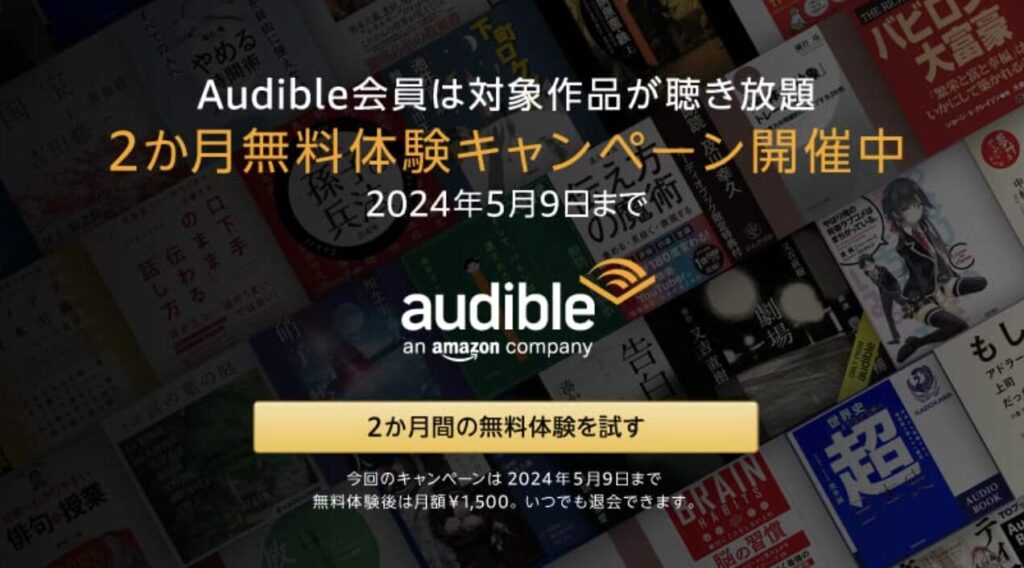

コメント